Esta é uma série de dicas para quem deseja aprender a manipular as partições do seu HD, usando um aplicativo de fácil uso, o GParted.
Esta é uma série de dicas para quem deseja aprender a manipular as partições do seu HD, usando um aplicativo de fácil uso, o GParted.
Já lembro que, antes de tudo, ao fazer qualquer modificação nas partições já existentes no seu HD, é ESSENCIAL fazer BACKUP dos seus dados para um outro HD / Pendrive / DVD, enfim, uma unidade de armazenamento que não seja o HD que irá trabalhar.
Neste tutorial, utilizei o GParted Live versão 0.23.0-1 e um disco virtual de 50GB criado no VirtualBox 5.0.6, mas os procedimentos são os mesmos, tanto para um "HD virtual" quanto para um "HD físico".
Situação 1: Comprei um HD novo mas não sei criar as partições.
Objetivo: Criar 4 partições, sendo uma para instalação de uma distribuição Linux (15GB-EXT4), uma para a pasta /home do usuário (15GB-EXT4), uma para para dados diversos/backups (17GB-NTFS) e a outra para a área de troca (restante do disco-Swap).
Antes (obviamente) deverá conectar seu HD no PC, se não souber, siga este tutorial:
Manutenção de PCs: como instalar HD - TechMundo
Vamos usar o GParted para este procedimento, se por acaso tenha guardado um DVD Pendrive com o Ubuntu, basta somente iniciar o seu computador com ele na unidade de CD/DVD, escolher o modo "Testar Ubuntu" e procure pelo GParted.
Caso não tenha, baixe a ".iso" do GParted Live em:
http://gparted.org/download.php
* Baixe a versão estável (Stable Releases), caso não saiba a arquitetura suportada pelo seu PC, baixe a versão i586, link para todas as versões e arquiteturas:
http://sourceforge.net/projects/gparted/files/gparted-live-stable/
Grave como imagem em um CD virgem (ou pendrive), após, reinicie seu computador com ele dentro da unidade de disco ou "espetado" numa entrada USB, após, se seu SETUP estiver configurado corretamente, irá aparecer essa tela (tecle "Enter"):
Na próxima tela, vamos configurar o layout do teclado, use as setas do teclado, selecione "Select keymap from arch list" e tecle "Enter":
Selecione o layout correto do seu teclado, no meu caso é QWERTY:
Escolhemos o idioma, no caso o "Português Brasileiro" é a opção 01:
Na próxima tela tecle somente "Enter":
Após, irá aparecer a tela do GParted:
Vamos criar as partições então, mas antes temos que criar uma tabela de partição, ao clicar em "Novo" é apresentada essa opção:
Faremos o que é indicado então, Vá em Dispositivo >> Criar tabela de partição... e selecionar o tipo de tabela de partição:
Os tipos de tabela de partição mais usados ultimamente são MBR (mais antigo) e GPT (mais recente), a diferença básica entre as duas é que MBR suporta no máximo 4 partições primárias (ou 3 primárias e uma estendida, dentro desta poderá criar outras partições lógicas), já com o GPT é possível criar até 128 partições primárias. Nesse exemplo, criarei uma tabela de partição MBR (MS-DOS, como indicado na imagem acima), após escolhido, clique em "Apply" (aplicar); lembrando que ao fazer isso em um disco já particionado irá apagar todas as partições nele, então, fique atento a isso e confira se selecionou o HD correto.
Agora podemos criar as partições, clique em "Novo", lembrando que 1GB = 1024MB, então, para criarmos uma partição de 15GB, por exemplo, basta multiplicar 1024 x 15 = 15360MB = 15GB, como vemos na imagem:
O procedimento é o mesmo para as outras partições, basta selecionar o espaço não alocado (em cinza), clicar em "Novo", escolher o tamanho, o sistema de arquivos para a nova partição e clicar em "Add". Como o disco está em MBR, poderemos ter no máximo 4 partições primárias, como já foram criadas 3, a quarta (Swap) ficará numa partição estendida:
Feito isso, clique novamente no espaço não alocado restante, clique em "Novo", selecione o sistema de arquivo "linux-swap" da lista e clique novamente em "Add":
Tudo pronto, agora é hora de "escrever" as mudanças no HD, clique em "Apply", se estiver tudo correto, confirme as alterações clicando em "Apply":
Finalmente, HD formatado e pronto para ser usado!
Para sair do GParted e desligar o computador, dê dois cliques no ícone "Exit" na parte superior, selecione "Shutdown" e clique em "OK":
Terminamos esse tutorial, em breve, mais tutoriais sobre manipulação de partições, até +!
Referências:
http://gparted.org/display-doc.php?name=help-manual&lang=pt_BR
https://pt.wikipedia.org/wiki/Partição
https://pt.wikipedia.org/wiki/Master_Boot_Record
https://pt.wikipedia.org/wiki/Tabela_de_Partição_GUID
http://pplware.sapo.pt/gadgets/hardware/qual-a-diferena-entre-mbr-e-gpt/











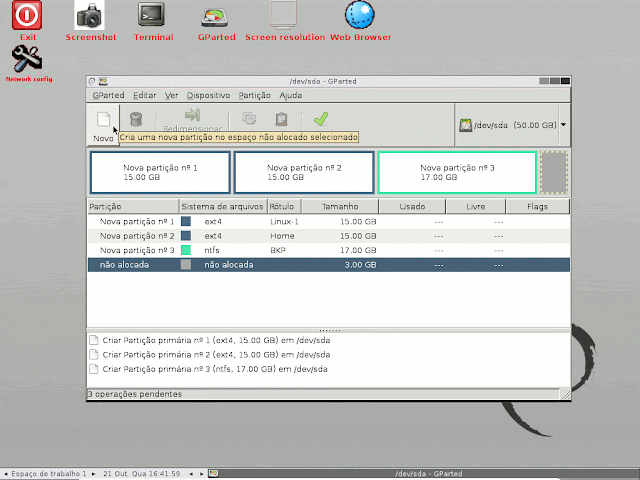
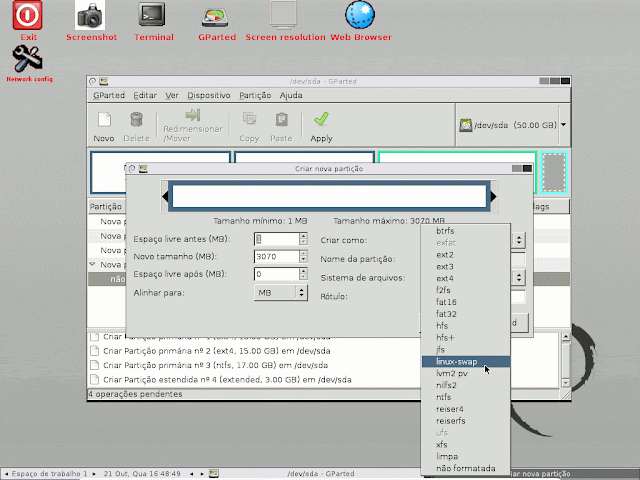

















COMENTÁRIOS