Aprenda a instalar o Ubuntu 22.04 LTS "Jammy Jellyfish" no seu computador, fazendo dual boot com o Windows, Linux ou instalando-o num disco vazio!

A Canonical anunciou no dia 21 de abril de 2022 a versão estável do Ubuntu 22.04 LTS de codinome "Jammy Jellyfish". Com suporte a atualizações de pacotes, de segurança e correções de erros pelos próximos 5 anos (até abril de 2027), o Ubuntu 22.04 LTS tem como base o Linux Kernel 5.15 e traz o GNOME 42 como ambiente de área de trabalho padrão. Apesar disso, muitos aplicativos e bibliotecas ainda são do GNOME 41, garantindo assim mais estabilidade ao sistema.
Além do novo modo escuro global implementado no GNOME 42, os desenvolvedores do Ubuntu adicionaram novas opções de personalização do sistema, como a possibilidade de alterar a cor de destaque nos aplicativos e de alterar o comportamento da Doca (como permitir ou não que ela exiba os discos e partições montadas). Atualizações de aplicativos como o Mozilla Firefox 99 (em Snap), LibreOffice 7.3 e de componentes do sistema como o GCC 11.2, binutils 2.38, glibc 2.35, LLVM 14, Python 3.10, e OpenSSL 3.0 estão incluídos nesta versão.
Você pode conferir estes e outros detalhes a respeito do Ubuntu 22.04 LTS acessando as Notas de Lançamento, no anúncio oficial publicado no blog da Canonical ou no nosso post anterior no link abaixo:
E para ajudar principalmente os usuários iniciantes que queiram utilizar a mais nova versão do Ubuntu, preparamos este passo a passo completo de instalação do Ubuntu 22.04 LTS "Jammy Jellyfish", desde os preparativos iniciais como a liberação de espaço em disco até o primeiro login no sistema instalado. Vamos lá?!
Índice de Conteúdo
- Requisitos de sistema do Ubuntu 22.04 LTS (Jammy Jellyfish);
- Antes de começar, o que devo fazer?
- Faça BACKUP de TODOS os seus arquivos;
- Faça a DESFRAGMENTAÇÃO ou OTIMIZAÇÃO do disco;
- Desative a Inicialização Rápida do Windows;
- Download do Ubuntu 22.04 LTS (Jammy Jellyfish);
- Verifique se a imagem ISO não está corrompida;
- Gravando a ISO do Ubuntu num DVD ou pen drive;
- Gravando no pen drive;
- Gravando num DVD;
- Particionando o HDD ou SSD (pelo Windows ou com o GParted);
- Configurando o Setup (BIOS/UEFI) do computador;
- Instalação do Ubuntu 22.04 LTS (Jammy Jellyfish);
- Somente o Windows inicia após instalar o Ubuntu, o que fazer?
- O que fazer após instalar o Ubuntu 22.04 LTS (Jammy Jellyfish)?
- Conclusão.
Requisitos de sistema do Ubuntu 22.04 LTS (Jammy Jellyfish)
Confira abaixo se o seu computador atende aos requisitos mínimos de hardware para instalação e execução do Ubuntu 22.04 LTS (Jammy Jellyfish):
- Processador dual core (AMD® ou Intel®) de pelo menos 2GHz;
- 4 GB de memória RAM;
- 25 GB (ou mais) de espaço livre no HDD/SSD para a instalação.
Antes de começar, o que devo fazer?
Pretende instalar o Ubuntu Jammy Jellyfish ao lado do Windows 11, Windows 10, Windows 8/8.1, Windows 7 ou de alguma outra distribuição Linux instalada no seu disco (fazendo o "famoso" dual boot)? Então você DEVE SEGUIR AS RECOMENDAÇÕES ABAIXO para evitar futuras dores de cabeça:
Faça BACKUP de TODOS os seus arquivos (como músicas, documentos, fotos, etc) para um dispositivo de armazenamento externo (como um HDD/SSD, Blu-rays, DVDs, pen drives ou cartões SD) utilize um serviço de armazenamento em nuvem (Google Drive, Dropbox, MEGA, etc.). Isso é de extrema importância e deve ser feito regularmente (não apenas agora que pretende instalar o Ubuntu), pois caso algo dê errado os seus dados pessoais estarão a salvo. Aprenda a fazer isso acessando o tutorial do Canaltech:
Você encontra mais detalhes de como fazer uma cópia de segurança dos seus arquivos (e também do seu disco rígido) em nosso outro artigo, acesse:
Faça a DESFRAGMENTAÇÃO da partição onde está o Windows (pelo menos 2 vezes) ou da partição NTFS que irá redimensionar para instalar o Ubuntu. Caso utilize um SSD, utilize o software de otimização do fabricante do disco para otimizá-lo, já para HDDs, recomendo que use a própria ferramenta de desfragmentação do Windows para, obviamente, desfragmentá-lo.
No link abaixo você pode conferir como fazer a desfragmentação de suas partições através do Windows, acesse:
Desative a Inicialização rápida do Windows, um recurso presente nas versões mais novas do Windows (mais precisamente no Windows 11, Windows 10, Windows 8.1 e 8) que faz com que o seu computador entre em hibernação ao desligá-lo, causando problemas ao realizar o dual boot e também caso queira acessar a partição do Windows.
Para isso, abra o Painel de Controle, depois vá em Opções de energia >> Alterar o funcionamento dos botões de energia, feito isso, clique em Alterar configurações não disponíveis no momento e desmarque a opção "Ligar inicialização rápida". Após, salve as alterações, como mostrado nesta imagem de exemplo.
Confira estas e mais dicas do que fazer antes de instalar o Ubuntu 22.04 LTS no seu computador acessando este link.
Download do Ubuntu 22.04 LTS (Jammy Jellyfish)
A imagem ISO do Ubuntu 22.04 LTS está disponível gratuitamente no site oficial, basta acessar o link abaixo e fazer o download:
Caso prefira baixar algum dos sabores do Ubuntu, basta clicar no botão abaixo:
Os links para download das mídias de instalação do Ubuntu 22.04 LTS (incluindo os "flavours") você encontra no nosso outro post, acesse:
Verifique se a imagem ISO não está corrompida
Após o download, é altamente recomendável que verifique a integridade da ISO antes de gravá-la num pen drive ou num DVD. Nas distribuições Linux é possível verificar facilmente a integridade da ISO pelo terminal, acesse o link abaixo para conferir o passo a passo:
Já no Windows, você terá que baixar um software de terceiros para realizar a verificação. Confira todos os detalhes acessando o nosso outro tutorial:
Gravando a ISO do Ubuntu no DVD ou pen drive
Existem vários programas para gravar uma imagem ISO num CD/DVD ou pen drive, abaixo cito apenas alguns que já utilizei e recomendo, além dos tutoriais de como criar um DVD ou pen drive de instalação.
Gravando no pen drive
A maneira mais fácil de criar um pen drive de instalação do Ubuntu, seja no Windows ou Linux, é utilizando o Ventoy. Com o Ventoy basta formatar o pen drive uma única vez e copiar a ISO para a partição criada, simplesmente isso! Confira o passo a passo de uso do Ventoy acessando o link abaixo:
Uma outra maneira mais "tradicional" de criar uma mídia de instalação do Ubuntu 22.04 LTS no Linux é utilizando o velho e bom terminal com o comando "dd". Aprenda a utilizá-lo acessando o nosso passo a passo no link abaixo:
Já no Windows, recomendo que utilize o Rufus para criar um pen drive bootável do Ubuntu, veja como acessando o passo a passo no link abaixo:
Gravando num DVD
Se você utiliza Linux, recomendo que grave a ISO do Ubuntu 22.04 LTS utilizando o K3b ou o Brasero. Acesse o link abaixo e confira o passo a passo de como criar um DVD de instalação:
Já no Windows, recomendo que utilize a ferramenta nativa do sistema para gravar a ISO num DVD. Clique no botão abaixo e aprenda como gravar um DVD de instalação do Ubuntu no Windows:
Particionando o HDD ou SSD (pelo Windows ou com o GParted)
Supondo que você já tenha feito backup dos seus dados e que fez a desfragmentação ou otimização do seu HDD/SSD (caso utilize o Windows), agora será necessário criar um espaço vazio no seu disco que seja suficiente para instalar o Ubuntu (o recomendado é destinar, no mínimo, 25GB para a Partição Raiz/root). Abaixo você encontra dois tutoriais de como redimensionar as suas partições:
Caso tenha o Windows instalado, recomendo que utilize a ferramenta de gerenciamento de disco nativa do mesmo. Acesse o link abaixo e confira como utilizá-la para redimensionar as suas partições:
Caso tenha alguma distribuição Linux no seu HDD/SSD, utilize o GParted num Live CD ou pen drive para redimensionar as suas partições, veja como utilizá-lo acessando:
Configurando o Setup (BIOS/UEFI) do computador
Por último, mas não menos importante, é hora de configurar o Setup do BIOS / UEFI do seu computador para que ele dê boot pela mídia de instalação do Ubuntu.
Por padrão, a maioria dos computadores já saem de fábrica programados para dar boot primeiramente pela unidade de CD/DVD. Porém, caso esteja utilizando um pen drive para instalar o Ubuntu, será necessário configurar o seu computador para dar boot pelo mesmo (em alguns casos, pode ser necessário definir o pen drive como disco rígido primário).
Se o seu computador possui UEFI, por exemplo, reinicie-o (com o pen drive bootável do Ubuntu "plugado" na porta USB, obviamente) pressionando a tecla Delete (a tecla usada para acessar o Setup/BIOS também varia de fabricante para fabricante) e nas opções de boot selecione o seu pen drive no modo UEFI, como mostrado neste exemplo (abre a imagem numa nova janela) ou clicando neste link (abre a imagem numa nova aba).
Para mais detalhes de como realizar esse procedimento, recomendo que assista a dois tutoriais em vídeo. O primeiro é do canal "Tutoriais para Tudo":
Assista também a este outro vídeo, do canal "Sayro Digital":
Depois de fazer backup dos seus dados, de criar um espaço vazio no HDD/SSD e após aprender a dar boot pela mídia de instalação, reinicie o computador para darmos início ao passo a passo de instalação do Ubuntu 22.04 LTS!
Instalação do Ubuntu 22.04 LTS (Jammy Jellyfish)
E finalmente chegou a etapa mais aguardada deste tutorial, a de instalação do Ubuntu 22.04 LTS (Jammy Jellyfish). Você leu e seguiu todas as recomendações acima? Está preparado? Então vamos lá!
Ao dar boot no seu computador pelo pen drive bootável ou DVD de instalação do Ubuntu, será exibido uma tela semelhante à imagem abaixo. Deixe selecionada a opção "Try or Install Ubuntu" e pressione a tecla Enter em seguida:

Após o carregamento do sistema será exibido a tela inicial do instalador do Ubuntu. Nela você deve selecionar o Idioma de Instalação (que no meu caso escolhi o "Português do Brasil") e clicar no botão "Instalar o Ubuntu":
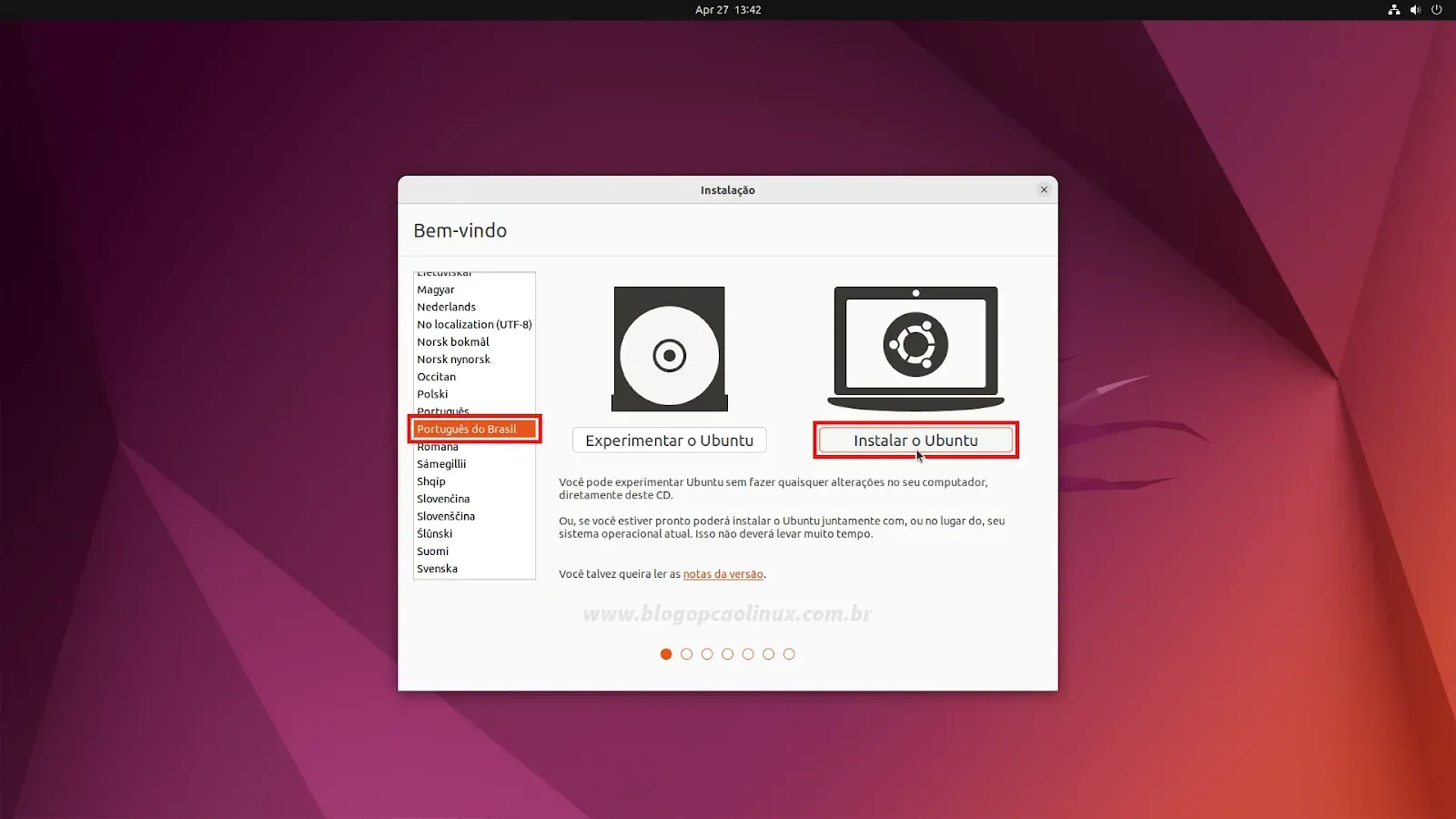
Na sequência você poderá selecionar o Layout do seu teclado (que no meu caso já foi detectado e configurado automaticamente).
Feito isso, basta clicar no botão "Continuar", como destacado pela imagem abaixo:

Na seção "Atualizações e outros aplicativos", você poderá definir uma das opções de instalação do Ubuntu:
- Instalação normal - Esta é a opção padrão e adequada para a maioria dos usuários, onde será instalado o Ubuntu juntamente o Mozilla Firefox, Thunderbird, suíte de escritório LibreOffice, alguns jogos do GNOME e aplicativos para reprodução de áudio e vídeo;
- Instalação mínima - Opção indicada para usuários avançados e/ou que desejam adicionar aplicativos posteriormente, já que ao selecioná-la só será instalado o sistema base do Ubuntu e o navegador Mozilla Firefox.
Feito isso, basta clicar no botão "Continuar":
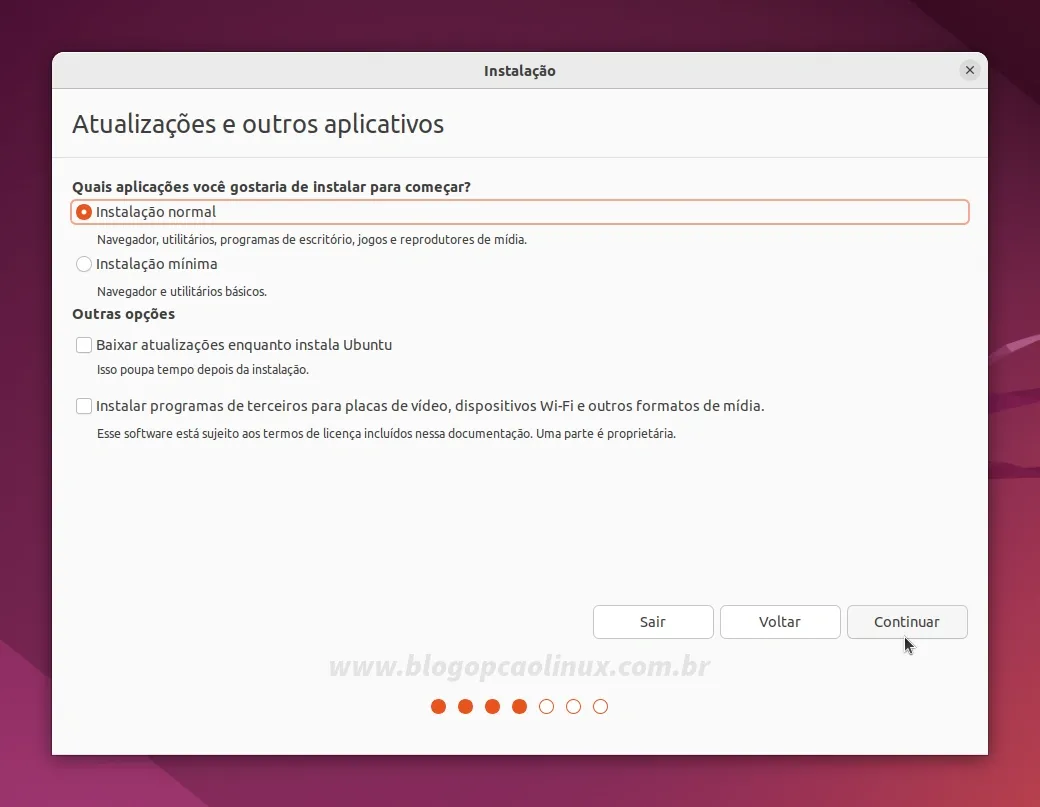
Agora é hora de selecionar o Tipo de instalação do Ubuntu. Nesta etapa serão exibidas 3 opções de instalação, de acordo com os seus dispositivos de armazenamento (HDDs/SSDs) e sistemas operacionais presentes no mesmo. São elas (ou clique AQUI para acessar diretamente a opção recomendada):
Instalar o Ubuntu ao lado do < SISTEMA PRESENTE NO SEU DISCO > Esta opção será exibida caso você já tenha 1 ou mais sistemas operacionais instalados no seus dispositivos de armazenamento. É a maneira mais prática e rápida (porém arriscada) de fazer um dual boot, onde o próprio instalador do Ubuntu realiza o particionamento e demais configurações necessárias.
Eu, particularmente, não recomendo esse método de instalação, já que não temos total "controle" do que realmente será feito no disco. Porém, se mesmo assim quiser utilizá-lo, selecione-o e clique no botão "Continuar". Será exibido a proposta de particionamento automática com as Partições HOME (Arquivos) e Raiz (Sistema). Ao clicar com o mouse entre essas 2 partições é possível alterar o tamanho das mesmas movendo-o para a esquerda ou direita, como mostrado pela imagem abaixo:
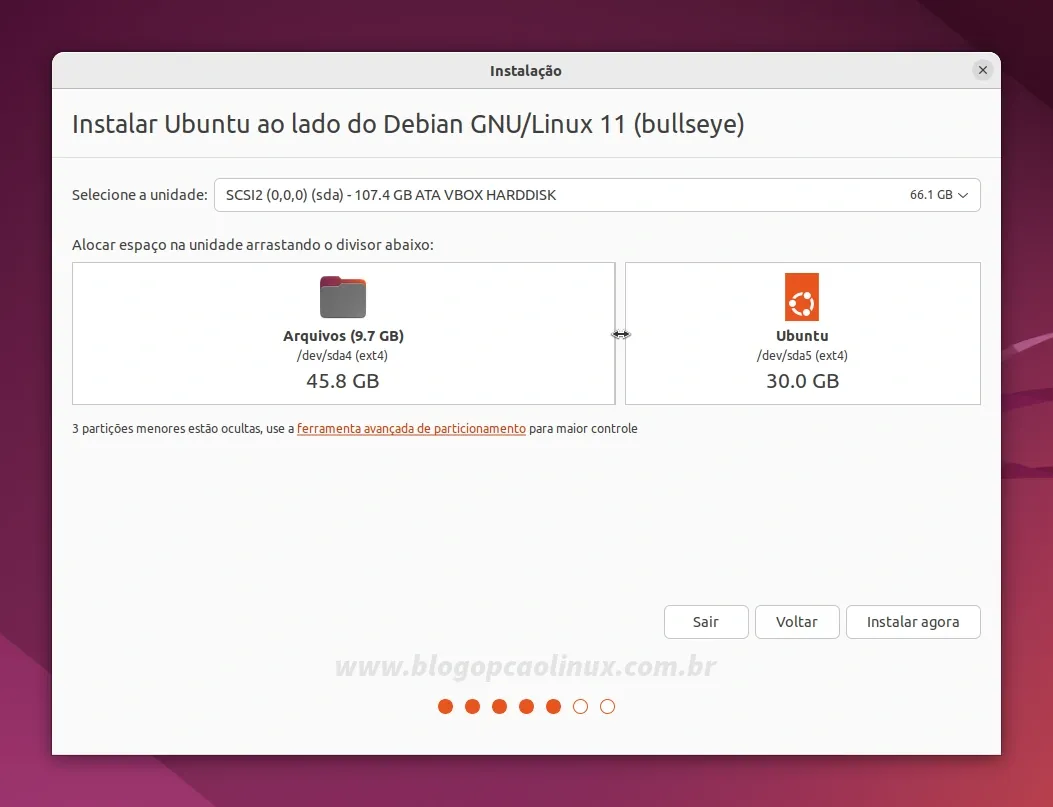
Depois de definir o tamanho para as partições, basta clicar no botão "Instalar agora" para aplicar as mudanças. Se você escolheu essa opção, continue lendo o tutorial a partir deste ponto - CLIQUE AQUI .
Apagar disco e reinstalar o Ubuntu Ela é adequada APENAS PARA USUÁRIOS QUE NÃO POSSUAM SISTEMAS OPERACIONAIS OU ARQUIVOS PESSOAIS NO HDD/SSD e/ou que QUEIRAM INSTALAR O UBUNTU NUM DISCO "NOVO", já que esta opção VAI FORMATAR POR COMPLETO O SEU DISCO, destruindo partições e quaisquer arquivos presentes no mesmo.
Ao selecionar esse método será possível também utilizar Recursos avançados como o LVM, ZFS e criptografia de disco, voltados principalmente para empresas e usuários que realmente necessitam de tais recursos. Caso tenha escolhido essa opção (alertando mais uma vez que ela irá formatar o seu disco), continue lendo o tutorial a partir deste ponto - CLIQUE AQUI .
Opção avançada Esta é a opção mais recomendada para instalar o Ubuntu. Ela permite a configuração manual das partições, dos pontos de montagem e em qual dispositivo instalar o carregador de inicialização (o famoso GRUB), porém, exige um certo conhecimento técnico ao realizar um dual boot.
Neste tutorial mostraremos como configurar manualmente o dual boot do Ubuntu 22.04 LTS "Jammy Jellyfish" com qualquer versão do Windows ou Linux, que é relativamente simples e, na minha humilde opinião, mais seguro que confiar no particionamento automático proposto pelo instalador do Ubuntu. Para isso, selecione a "Opção avançada" e clique no botão "Continuar", como mostrado pela imagem abaixo:
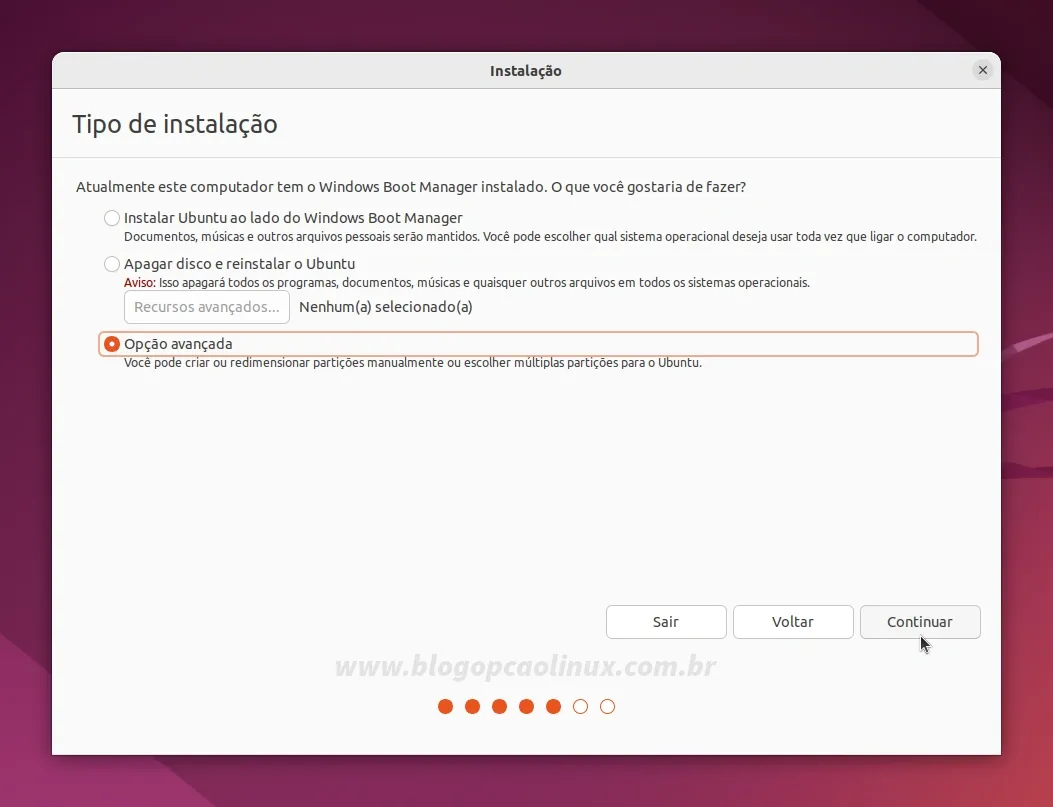
Na tela seguinte será exibido todos os dispositivos de armazenamento do seu computador, incluindo as partições dos mesmos (caso existam).
SE você seguiu corretamente os passos anteriores (liberando um espaço em disco pelo Windows ou GParted), basta procurar e selecionar o maior espaço livre do seu HDD/SSD, clicando em seguida no botão , como destacado na imagem abaixo:

Vamos agora criar a Partição Raiz (onde o Ubuntu será instalado), sendo que nesta tela você deverá alterar as seguintes opções:
Defina o Tamanho (em MB) para a partição raiz (como mostrado pela letra A na imagem abaixo) que, de acordo com os requisitos de sistema, o recomendado é destinar no mínimo 25 GB para a mesma. Para obter o valor em MB, basta multiplicar por 1024 (25 x 1024 = 25600).
Em "Usar como", selecione a opção "Sistema de arquivos com 'journaling' ext4" e em "Ponto de montagem", selecione a "/" (barra), como indicado pela letra B na imagem abaixo:
Feito isso, clique no botão "OK" para continuar:
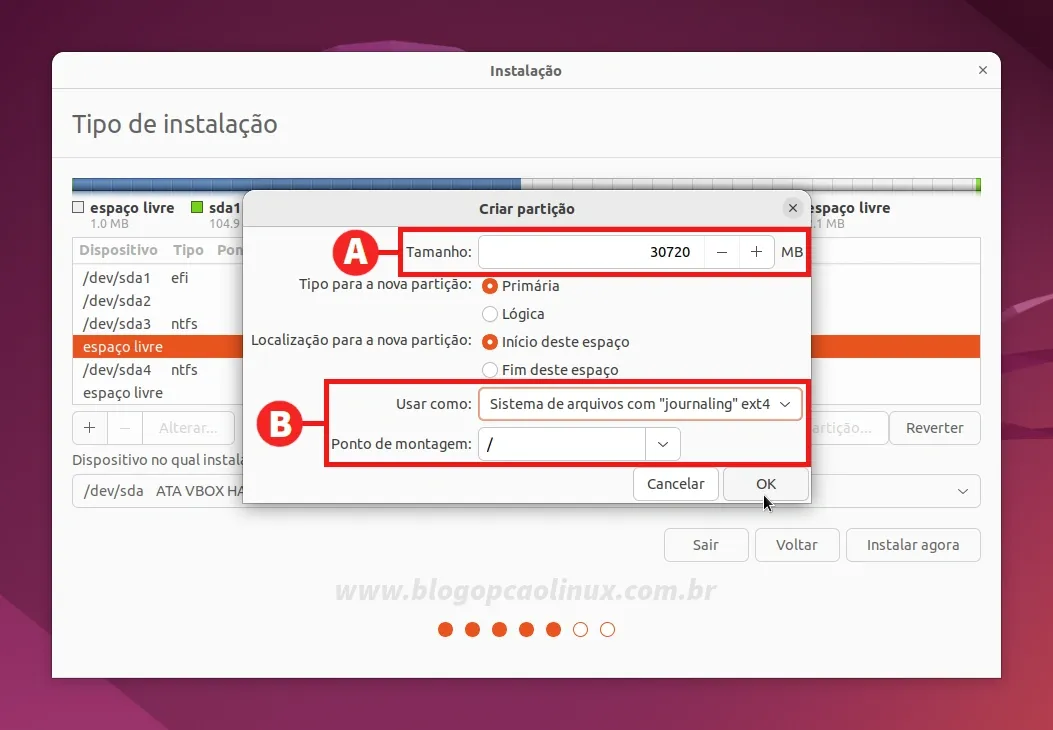
O processo de criação da Partição Raiz foi concluído, porém, antes de continuar com os próximos passos fique atento:
Você tem a opção (caso tenha espaço livre suficiente em disco) de criar uma Partição HOME ou utilizar uma Partição HOME existente (utilizada por alguma distribuição Linux).
Se você não quiser criar ou usar uma Partição HOME nesta instalação do Ubuntu Jammy Jellyfish (deseja armazenar todos os seus arquivos pessoais na Partição Raiz), continue lendo o tutorial a partir deste ponto - CLIQUE AQUI .
Caso queira criar uma nova Partição HOME ou utilizar uma Partição HOME já existente no seu disco, confira o passo a passo de cada opção logo abaixo (clique para expandi-las):
E chegamos na parte mais "crítica" deste tutorial, então fique atento aos detalhes abaixo para que consiga dar boot no Ubuntu logo após a instalação:
Se o seu computador é mais antigo e possui BIOS (ou está instalando no modo "Legacy") Não é necessário fazer mais nenhum ajuste, basta apenas pressionar o botão "Instalar agora" e pular o passo adicional abaixo (voltado aos que possuem um computador com UEFI). Você pode continuar lendo este tutorial a partir deste ponto - CLIQUE AQUI .
Se o seu computador possui UEFI Será necessário identificar e selecionar a partição do Tipo EFI com tamanho variando de 100 a 500 MB (que, no meu caso, é a /dev/sda1).
Depois, selecione esta mesma partição em "Dispositivo no qual instalar o carregador de inicialização", como destacado pela imagem abaixo:

Com isso finalizamos a etapa de particionamento do Ubuntu, confira todas as mudanças feitas no(s) seu(s) disco(s) e, se tudo estiver correto, basta clicar no botão "Instalar agora":
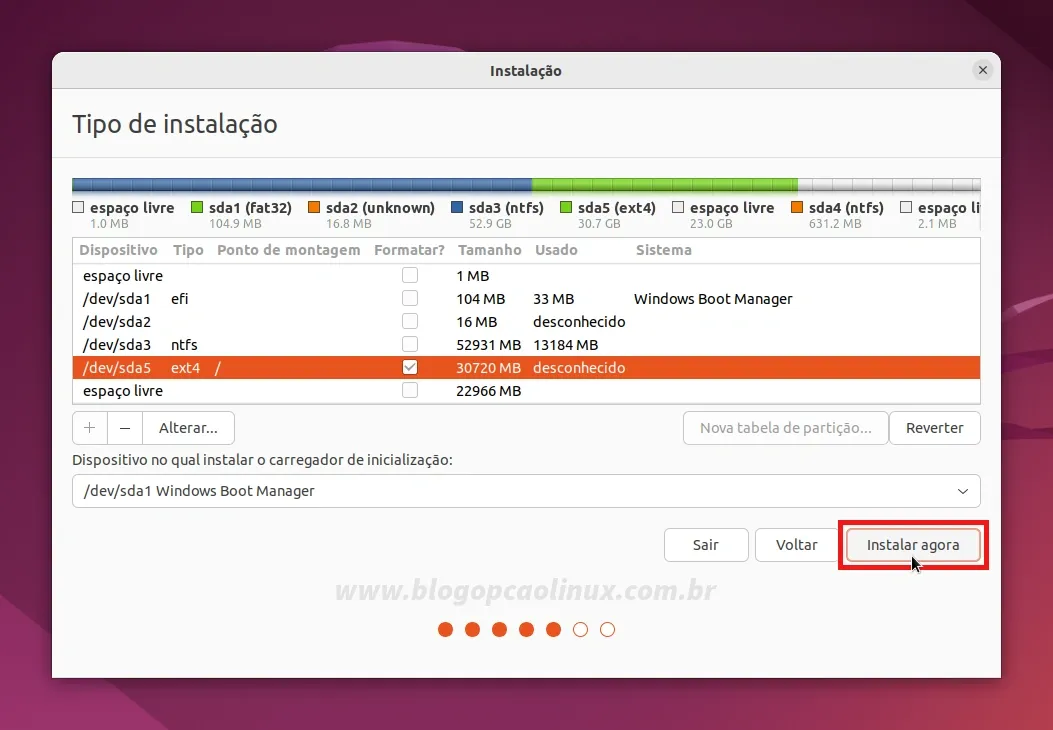
Será exibido uma janela de diálogo informando as alterações que serão realizadas no seu HDD/SSD. Esta é sua última chance de verificar se tudo está OK antes de continuar com o processo de instalação; caso tudo esteja correto, basta clicar no botão "Continuar":

Agora vamos para a etapa de pré-configuração do Ubuntu 22.04 LTS, definindo primeiramente o fuso horário ao selecionar no mapa a Região onde você está localizado.
Feito isso, clique em "Continuar":
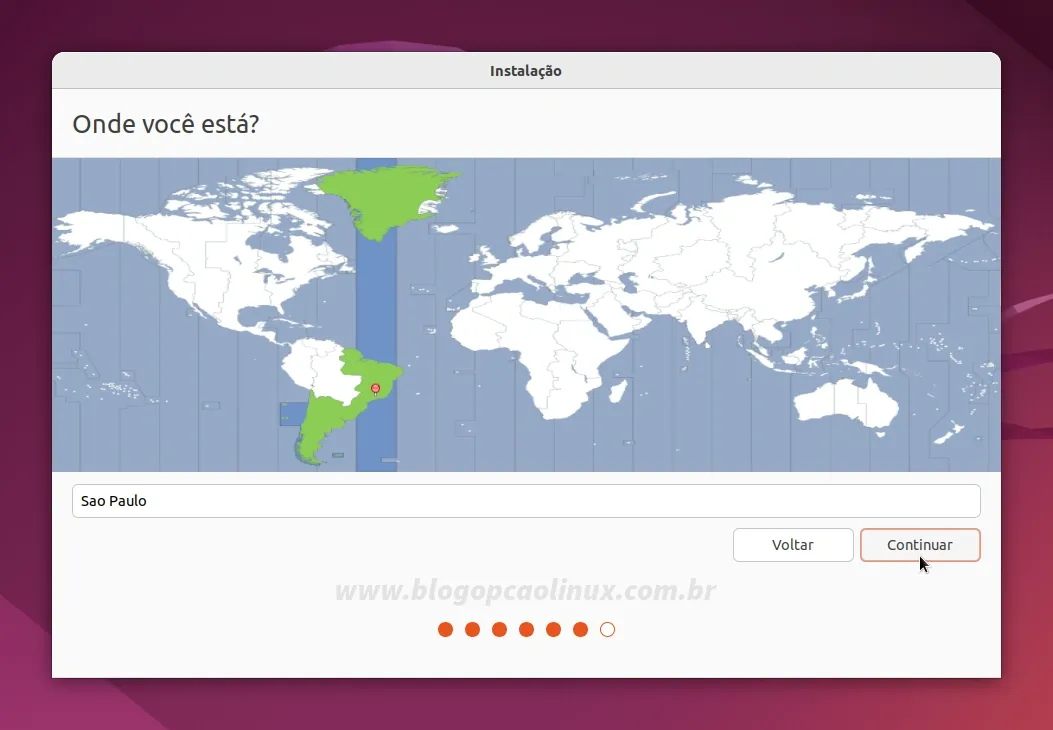
Por último, em "Quem é você", informe o seu nome completo, defina um hostname para o seu computador (Nome do seu computador), escolha um Nome de Usuário e defina uma Senha para utilizar o computador. Recomendo também que deixe selecionada a opção "Solicitar minha senha para entrar".
Feito isso, basta clicar no botão "Continuar":
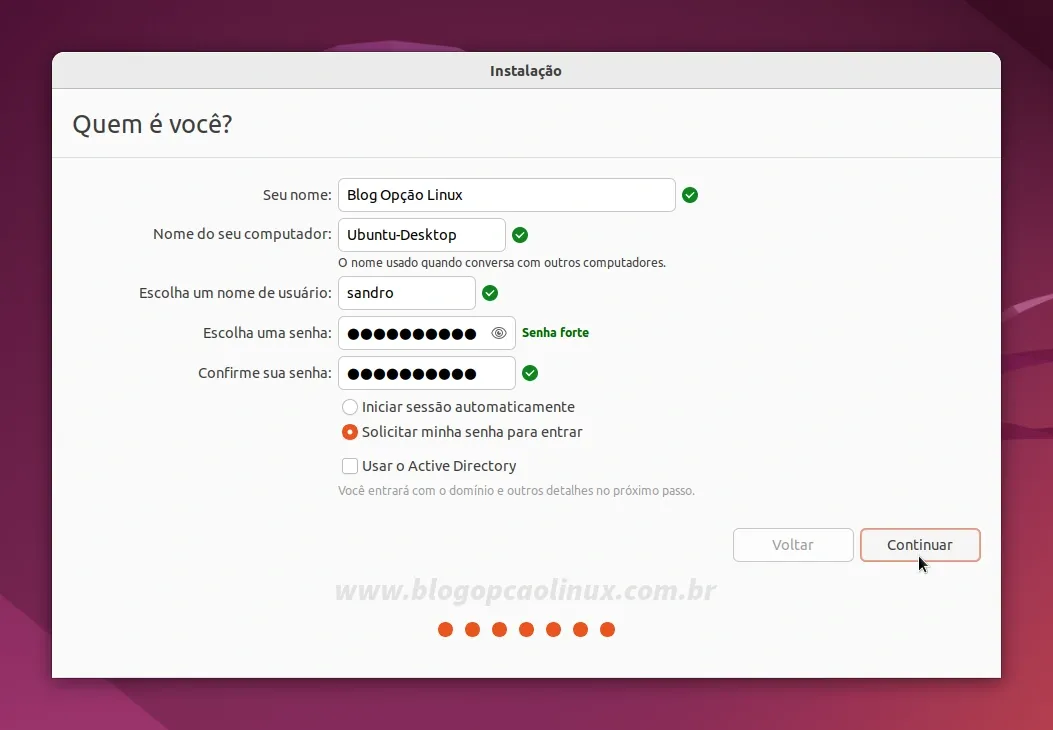
Tudo pronto, o processo de instalação do Ubuntu Jammy Jellyfish foi iniciado, agora só resta aguardar! Caso tenha marcado as opções "Baixar atualizações enquanto instala o Ubuntu" e "Instalar softwares de terceiros para placas de vídeo, dispositivos Wi-Fi e outros formatos de mídia", a instalação será um pouco mais demorada:

Concluída a instalação, será exibida uma mensagem informando que é necessário reiniciar o computador para usar a nova instalação. Apenas clique no botão "Reiniciar agora":

Será pedido que remova a mídia de instalação e pressione Enter para reiniciar o computador, como mostrado pela imagem abaixo:

Se tudo correr bem (e se você seguiu à risca este tutorial), logo após reiniciar o computador será exibido a tela do GRUB, listando todos os sistemas operacionais instalados no seu computador, como mostrado pela imagem abaixo.
Deixe selecionado a opção "Ubuntu" e pressione Enter para iniciá-lo:

Faça login na conta de usuário que você criou no momento da instalação:

Na primeira inicialização do Ubuntu será exibido uma janela onde será possível fazer alguns ajustes básicos no sistema. Primeiramente você terá a possibilidade de adicionar as suas contas de serviços online como o Google, da Microsoft e outros, ou deixar isso para mais tarde, clicando no botão "Ignorar":

A seguir você poderá enviar à Canonical um relatório com informações sobre o seu sistema para ajudar os desenvolvedores a melhorar o Ubuntu.
No meu caso optei por "Não enviar informação do sistema" e cliquei no botão "Próximo":
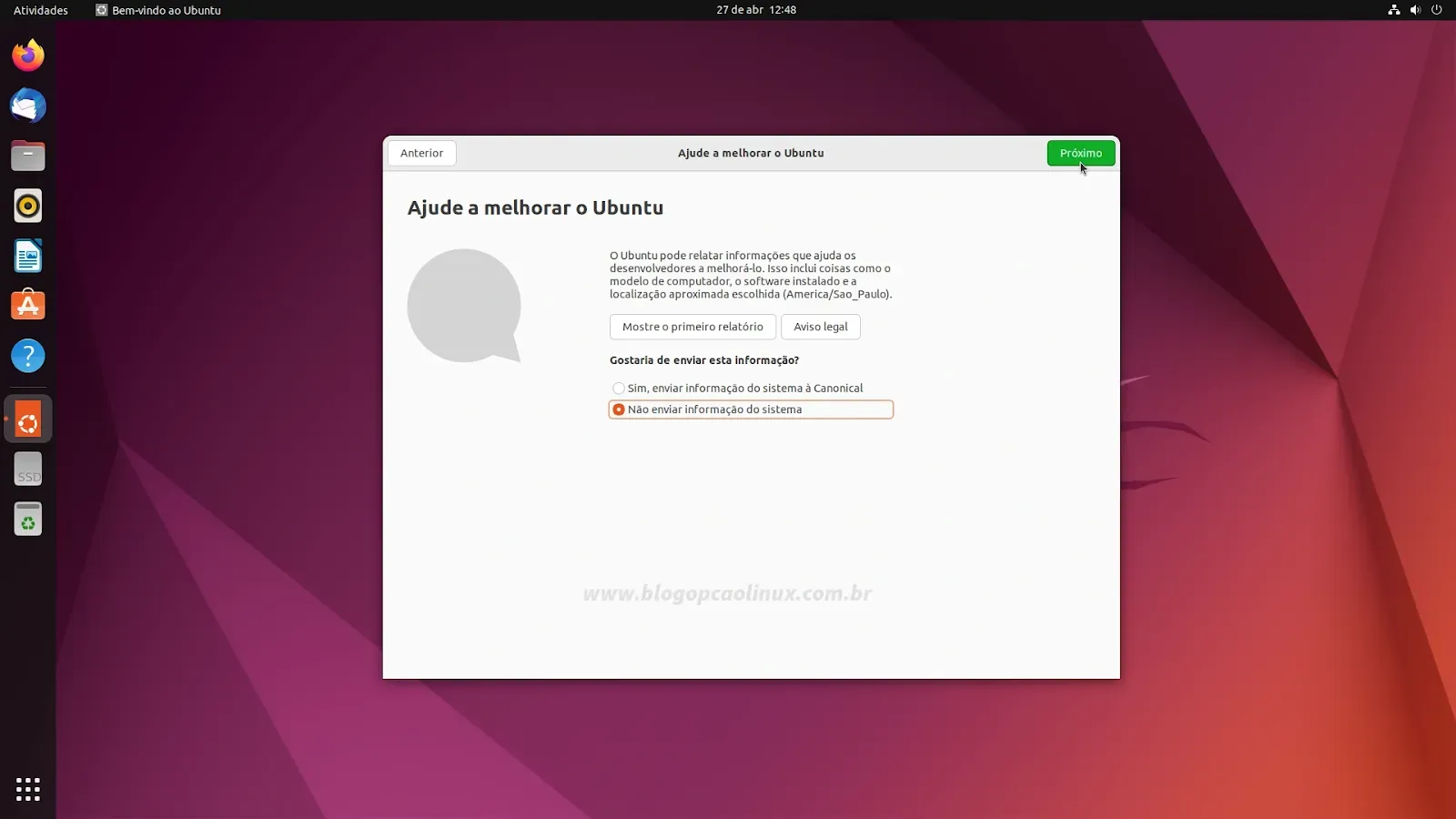
Os serviços de localização do Ubuntu vem desativados por padrão, mas é possível alterar essa opção na sequência.
Eu deixei essa opção desativada e apenas cliquei em "Próximo":

Por último será exibido uma prévia de alguns dos aplicativos disponíveis na Ubuntu Software que você poderá instalar no seu sistema. Clique no botão "Feito" para fechar a janela:

Meus parabéns, você instalou com sucesso o Ubuntu 22.04 LTS "Jammy Jellyfish" no seu computador, agora é só desfrutar do seu sistema novinho em folha! :)
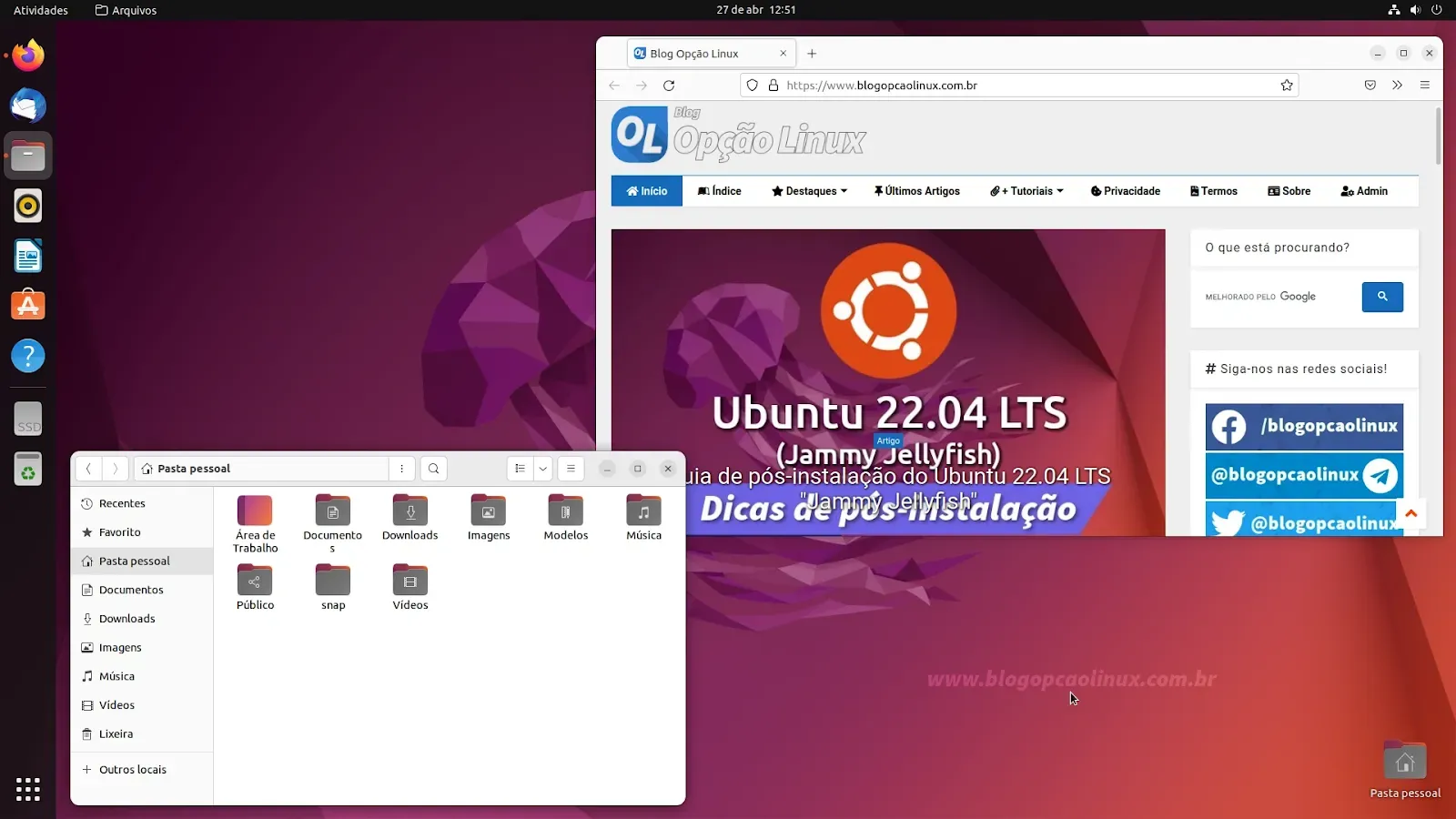
Somente o Windows inicia após instalar o Ubuntu, o que fazer?
Um problema que alguns usuários podem ter logo após fazer um dual-boot do Ubuntu (ou outras distribuições Linux) com o Windows é a tela do GRUB não aparecer depois de reiniciar o computador, sendo que o Windows inicia "direto" sem mostrar as opções de qual S.O. escolher. Para corrigir esse problema será necessário configurar as opções de inicialização pelo próprio Windows.A solução é bem simples, basta iniciar o Windows e fazer login normalmente na sua conta de usuário. Depois, digite CMD no Menu Iniciar, clique com o botão direito do mouse sobre o "Prompt de Comando" e selecione a opção "Executar como administrador" (confira uma imagem de exemplo AQUI).
Com a janela do Prompt de Comando aberta, basta digitar ou colar UM dos comandos abaixo, pressionando Enter logo em seguida:
Se o Secure Boot (ou Inicialização Segura) estiver habilitado no Setup do seu computador, execute:
bcdedit /set {bootmgr} path \EFI\ubuntu\shimx64.efiJá se o Secure Boot estiver desabilitado, basta executar o comando:
bcdedit /set {bootmgr} path \EFI\ubuntu\grubx64.efi
Após executar o comando, provavelmente o GRUB voltará a ser o gerenciador de boot padrão e substituirá o do Windows. Mas se mesmo assim não conseguir iniciar o seu Ubuntu, recomendo que siga o passo a passo de recuperação do GRUB com o Boot-Repair publicado no site Viva o Linux. acesse:
O que fazer após instalar o Ubuntu 22.04 LTS "Jammy Jellyfish"?
Logo após a instalação é provável que você queira instalar os codecs multimídia e os drivers proprietários para sua placa de vídeo ou de rede no seu Ubuntu, instalar também softwares populares como o VLC, o Skype, navegadores como o Google Chrome e Microsoft Edge, o cliente Steam, ferramentas para virtualização como o Oracle VM VirtualBox e vários outros aplicativos para deixá-lo "pronto" para uso no dia a dia, não é mesmo? Então confira o nosso tutorial com algumas dicas do que fazer após instalar o Ubuntu 22.04 LTS "Jammy Jellyfish" acessando o link abaixo:
Conclusão
E chegamos ao fim deste tutorial de instalação do Ubuntu Jammy Jellyfish, espero que ele tenha sido útil para você! Tem alguma dúvida, sugestão, crítica ou notou algum problema nesta página (link quebrado, informações incorretas, comando errado ou que precisa de atualização)? Então utilize o campo de comentários logo abaixo, seja pelo Disqus ou usando sua conta do Google/Blogger, ok?!
Aproveite e cadastre-se para receber todas as novidades do Blog Opção Linux assinando nosso Feed RSS, ou siga-nos no Twitter, Facebook e também no nosso canal no Telegram! :)
Obrigado pela visita e até o próximo tutorial!
Referências:
- UEFI Installing - Tips - Ubuntu Forums
- Inicialização rápida do Windows 10 - Microsoft Community
- Windows 10 x Ubuntu - Dual Boot - Microsoft Community
- Dual Boot Windows 10 and Ubuntu 16.04 on UEFI - Ask Ubuntu


















COMENTÁRIOS