Você vai aprender, nesta dica, como é fácil atualizar do Fedora 35 para o Fedora 36 utilizando o terminal ou no modo gráfico via GNOME Software.

A versão estável do Fedora 36 foi lançada oficialmente no dia 10 de maio de 2022 e que terá suporte de aproximadamente 13 meses (até maio de 2023). Trazendo o Linux Kernel 5.17 os ambientes de desktop GNOME 42, KDE Plasma 5.24 e LXQt 1.0, o Fedora agora utiliza as fontes Noto em vários idiomas, além da sessão Wayland como padrão para os usuários que instalarem o driver proprietário da NVIDIA. Atualizações de aplicativos como o Mozilla Firefox 99 e LibreOffice 7.3 também estão incluídas neste lançamento.
E antes mesmo do término do suporte do Fedora 35 (previsto para dezembro de 2022), alguns usuários já planejam instalar esta mais nova versão. Além do método "tradicional" que é reinstalar o sistema do zero, o Fedora também conta com um processo simplificado de atualização que facilita (e muito) a vida dos usuários, processo este que você vai conferir passo a passo nesta dica!
Índice de Conteúdo
Preparativos;
Atualizando do Fedora 35 para o Fedora 36 pelo terminal (recomendado);
Atualizando do Fedora 35 para o Fedora 36 via GNOME Software;
Resolvendo problemas de atualização;
Referências.
Preparativos
O processo de atualização para a versão mais recente do Fedora é bem simples e fácil de fazer, mas antes de botar a mão na massa, confira abaixo algumas dicas que você deve seguir para evitar dores de cabeça.
Faça BACKUP dos seus arquivos importantes
Apesar de ser um processo relativamente seguro, é altamente recomendável que você faça uma cópia de segurança de todos os seus arquivos pessoais (como documentos, imagens, músicas, vídeos, etc.) em um local seguro ANTES de dar início à atualização para o Fedora 36 (principalmente se você não possui uma partição /home separada).
Para isso você pode simplesmente copiar manualmente os arquivos para um HDD/SSD secundário (ou externo), pen drives ou utilizando serviços de armazenamento em nuvem como o Google Drive, Dropbox e outros. Caso não queira fazer isso manualmente, uma outra opção é utilizar ferramentas gráficas como o Déjà Dup para realizar o backup, acesse este link e veja o passo a passo de utilização do mesmo.
Instale todas as atualizações disponíveis para o Fedora 35
Outro passo fundamental que você deve fazer antes de iniciar o processo de atualização é instalar todas as atualizações disponíveis para o Fedora 35, evitando assim problemas com dependências. Abra um terminal e execute o comando abaixo para atualizar o cache dos repositórios e, em seguida, instalar as atualizações:
sudo dnf upgrade --refreshApós a conclusão, você DEVE reiniciar o seu computador antes de dar início ao processo de atualização para o Fedora 36, ok?!
Tudo pronto? Então vamos ao que interessa!
Atualizando do Fedora 35 para o Fedora 36 pelo terminal (recomendado)
A melhor maneira de atualizar para a versão mais nova do Fedora (na minha opinião) é através do bom e velho terminal, já que assim podemos acompanhar o progresso de download dos pacotes.
Supondo que você já tenha feito backup dos seus arquivos importantes e tenha instalado todas as atualizações disponíveis para o seu sistema (como informamos logo acima), abra novamente um terminal e instale o plugin do DNF (pacote dnf-plugin-system-upgrade) com o comando:
sudo dnf install dnf-plugin-system-upgradeConcluída a instalação, dê início no processo de upgrade para a versão 36 executando o comando abaixo:
sudo dnf system-upgrade download --releasever=36Você será questionado se deseja continuar com o processo, pressione as teclas Y e Enter para aceitar:

Será exibido um resumo das mudanças que serão realizadas no seu sistema, basta apenas pressionar as teclas S e Enter para confirmar:

Concluído o download, você deverá confirmar a importação das chaves de assinatura dos repositórios, basta apenas digitar S e pressionar a tecla Enter (pode ser necessário repetir esse processo mais de uma vez):
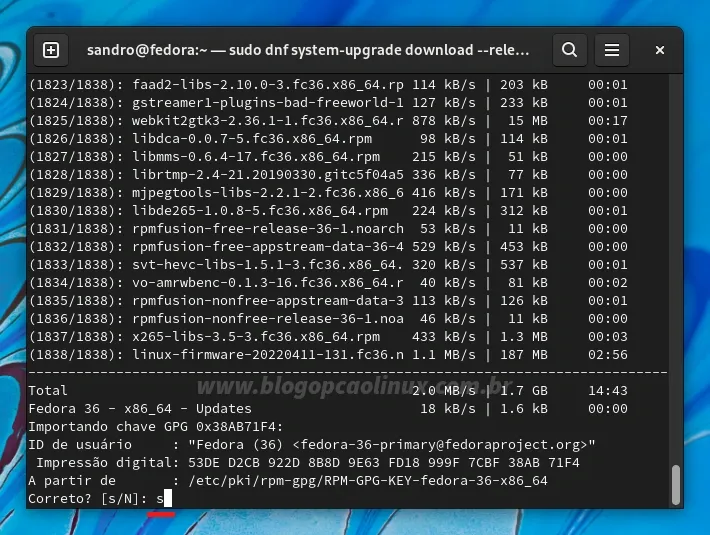
Tudo pronto, reinicie o seu computador executando o comando abaixo:
sudo dnf system-upgrade reboot
O processo de atualização para o Fedora 36 será iniciado logo após dar boot no Fedora 35, o que pode demorar um bom tempo (no meu caso, demorou aproximadamente 45 minutos). É um bom momento para ir até a cozinha e preparar um bom café! :)

Após a conclusão do processo, basta fazer login normalmente na sua conta de usuário e aproveitar ao máximo o Fedora 36! \o/

Atualizando do Fedora 35 para o Fedora 36 via GNOME Software
Além do terminal, também é possível realizar o upgrade para o Fedora 36 através do GNOME Software (ou "Programas"), sem a necessidade de utilizar o terminal.
Para isso, execute o GNOME Software (procure-o no menu de aplicativos) e clique na aba " Atualizações". Você verá um aviso informando que já está disponível o Fedora 36, basta apenas clicar no botão "Baixar", como indicado pela imagem abaixo, para dar início no processo (clique no botão de "recarregar"

Agora só resta aguardar enquanto é feito o download dos pacotes necessários para a atualização, o que pode demorar bastante, principalmente se possui muitos aplicativos (ou mais de um ambiente de desktop) instalados no seu Fedora 35:

Após a conclusão, será exibido uma mensagem informando que o "Fedora 36 está pronto para ser instalado".
Como você já fez uma cópia de segurança de todos os seus arquivos importantes, basta apenas clicar no botão "Reiniciar & atualizar", em destaque na imagem a seguir:

Será exibida uma mensagem informando que o Fedora 36 será instalado após a reinicialização, clique no botão "Reiniciar e instalar" para continuar:

Após a reinicialização basta aguardar enquanto é feita a atualização para o Fedora 36, processo este que pode demorar um bom tempo (no meu caso levou aproximadamente 45 minutos):

Concluído o processo, basta fazer login normalmente na sua conta de usuário e aproveitar ao máximo o Fedora 36! :)

Resolvendo problemas de atualização
Nesta seção você encontrará algumas dicas que podem solucionar problemas comuns após realizar a atualização para o Fedora 36, retiradas diretamente da Wiki oficial.
Reconstruindo o banco de dados RPM
Se você começou a receber avisos ao trabalhar com o gerenciador de pacotes DNF/RPM, é provável que o seu banco de dados esteja corrompido. Reconstruí-lo pode solucionar o problema, basta apenas executar o comando abaixo (mas antes, faça backup do diretório /var/lib/rpm, como indicado neste link aqui):
sudo rpm --rebuilddbUsando 'distro-sync' para resolver problemas de dependências
A ferramenta de atualização utiliza o método "distro-sync" por padrão. Caso o seu sistema esteja parcialmente desatualizado ou esteja encontrando alguns problemas com dependências de pacotes, você pode tentar corrigi-lo executando manualmente o distro-sync. Isso tentará fazer com que os pacotes instalados tenham exatamente a mesma versão disponível nos repositórios habilitados no momento, mesmo que isso resulte na desatualização de alguns pacotes:
sudo dnf distro-syncApesar de ser "ariscado", também é possível remover o(s) pacote(s) em que as dependências não puderam ser satisfeitas, basta apenas adicionar a opção
--allowerasing no final do comando:sudo dnf distro-sync --allowerasingRotulando os arquivos com a mais recente política do SELinux
Caso esteja recebendo avisos informando que algumas ações não foram permitidas por causa da atual política do SELinux, é provável que alguns arquivos tenham sido rotulados incorretamente com as permissões do mesmo. Isso pode acontecer por algum bug ou por ter desativado o SELinux anteriormente. Para rotular novamente todo o sistema, basta executar o comando abaixo:
sudo fixfiles -B onbootE reinicie o computador em seguida. Lembrando que a próxima inicialização será bem mais demorada, já que será feito a verificação e correção dos rótulos do SELinux em todos os seus arquivos.
Para conferir todos detalhes, incluindo etapas opcionais como a atualização dos arquivos de configuração do sistema e remoção dos Kernels antigos, clique no botão abaixo para acessar a documentação oficial:
Aproveite e cadastre-se para receber todas as novidades do Blog Opção Linux assinando nosso feed RSS, ou siga-nos no Twitter, Facebook e também no nosso canal oficial no Telegram! :)
Obrigado pela visita e até o próximo tutorial!















COMENTÁRIOS