Confira dicas do que fazer após instalar o Ubuntu 22.10, como a instalação dos codecs e de softwares como o Steam, Skype, Google Chrome e muito mais!

Tendo como "base" o Linux Kernel 5.19, foi disponibilizado para download no dia 20 de outubro de 2022 a versão estável do Ubuntu 22.10 (Kinetic Kudu), contando com atualizações e correções de erros pelos próximos 9 meses (até julho de 2023).
Este lançamento marca a volta do Unity como um "sabor" oficial do Ubuntu após alguns anos da Canonical substituí-lo pelo GNOME como desktop padrão. E falando nele, o Ubuntu 22.10 chega com o GNOME 43 que conta com um menu de status do sistema redesenhado , permitindo aos usuários visualizar e alterar rapidamente as configurações do sistema mais usadas. O Nautilus (Files) também recebeu várias melhorias, sendo que agora possui um design responsivo, ajustando automaticamente o seu layout à medida que a janela é redimensionada.
Quanto ao sistema, o Ubuntu 22.10 traz o PipeWire como servidor de áudio padrão (substituindo o PulseAudio) juntamente com o gerenciador de sessão WirePlumber, oferecendo uma melhor usabilidade e desempenho do sistema. Além disso, vários pacotes e aplicativos foram atualizados para as versões mais recentes, como é o caso da suíte de escritório LibreOffice 7.4, Mozilla Firefox 106 e o Mozilla Thunderbird 102. Você pode conferir estas e demais novidades presentes no Ubuntu 22.10 "Kinetic Kudu" acessando as Notas de Lançamento no Ubuntu Community Discourse ou no nosso post anterior pelo link abaixo:
E como já é de costume, preparamos este tutorial com algumas dicas e sugestões do que fazer após instalar o Ubuntu 22.10 "Kinetic Kudu", focado principalmente para ajudar os iniciantes no Ubuntu. Aqui você encontrará desde os passos mais básicos como deixar o seu sistema atualizado e realizar pequenos ajustes na interface, mas vai aprender também a instalar os drivers proprietários para placas de rede e de vídeo, instalar os codecs e softwares multimídia como o VLC, de navegadores como o Google Chrome, Microsoft Edge e o Opera, instalação de softwares populares como o Steam, Spotify, Skype, VirtualBox e muito mais!
Índice de Conteúdo
- Fazendo pequenos "ajustes"
- Deixando o Ubuntu totalmente em português;
- Ativar o tema escuro para os aplicativos;
- Habilitando o "minimizar com um clique" na "Ubuntu Dock";
- Como ocultar automaticamente a Ubuntu Dock;
- Como ocultar permanentemente a Ubuntu Dock;
- Instalando o GNOME Tweaks no Ubuntu;
- Como alternar para a Sessão com Xorg no Ubuntu;
- Alterando o valor da swappiness;
- Otimizando a vida útil da bateria de seu notebook com o TLP;
- Reprodução de Áudio e Vídeo
- Instalando os codecs no Ubuntu 22.10 (Kinetic Kudu);
- Suporte à reprodução de DVDs criptografados;
- Instalando o Audacious;
- Instalando o VLC Media Player;
- Instalando o SMPlayer;
- Instalando o Kodi;
- Instalando o Spotify;
- Produção/edição de áudio, imagem e de vídeo
- Instalando o Audacity;
- Instalando o Blender;
- Instalando o GIMP;
- Instalando o HandBrake;
- Instalando o Inkscape;
- Instalando o Kdenlive;
- Instalando o Krita;
- Instalando o OpenShot;
- Aplicativos para comunicação
- Instalando o Discord;
- Instalando o Skype;
- Instalando o Telegram;
- Instalando o Mozilla Thunderbird;
- Games e emuladores
- Instalando o Steam no Ubuntu 22.10;
- Instalando o Dolphin Emulator;
- Instalando outros emuladores de consoles no Ubuntu 22.10;
- Navegadores da Internet
- Instalando o Mozilla Firefox;
- Instalando o Chromium;
- Instalando o Google Chrome;
- Instalando o Microsoft Edge;
- Instalando o Opera;
- Instalando o Vivaldi;
- Ferramentas para desenvolvedores
- Instalando o OpenJDK;
- Instalando o Oracle Java;
- Instalando o Android Studio;
- Instalando o Eclipse;
- Instalando o Apache NetBeans;
- Instalando o PyCharm;
- Softwares para Virtualização
- Instalando o Virtual Machine Manager;
- Instalando o Oracle VM VirtualBox;
- Instalando o VMware Workstation Player;
- Ferramentas e utilitários
- Suporte para extração e compactação de arquivos;
- Instalando o GDebi;
- Instalando o Stacer;
- Instalando o Dropbox;
- Instalando o MEGAsync;
- Instalando o Free Download Manager;
- Instalando o qBittorrent;
- Instalando o GParted;
- Instalando o AnyDesk;
- Instalando o TeamViewer;
- Gerenciando pacotes com o Synaptic;
- Procurando e instalando novos softwares no Ubuntu 22.10;
Um dos procedimentos mais importantes que devemos fazer após instalar o Ubuntu 22.10 (e qualquer outro sistema operacional) é atualizá-lo para receber as mais recentes versões de pacotes e de softwares, bem como as atualizações de segurança e correções de erros. Você tem duas opções para fazer isso:
Pelo Atualizador de Programas:
O Ubuntu possui a muitos anos um aplicativo gráfico para instalar as atualizações do sistema, o Atualizador de Programas. Pressione a tecla (ou Super) e pesquise por "atualizador" (sem aspas) na barra de pesquisa, como mostrado na imagem abaixo:
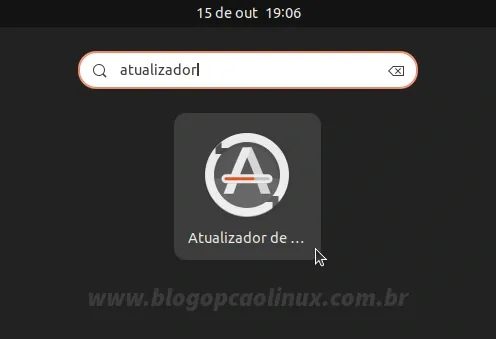
Ao executá-lo os repositórios serão atualizados automaticamente e, caso tenha atualizações disponíveis, elas serão exibidas em seguida, como mostrado na imagem abaixo. Clique no botão "Instalar agora", forneça a sua senha de usuário e aguarde a conclusão do processo:

Pelo terminal (recomendado):
A maneira mais prática e fácil (pelo menos na minha opinião) de atualizar o Ubuntu é através da linha de comando usando o apt (que é a ferramenta de gerenciamento de pacotes e repositórios do Debian, Ubuntu e demais distribuições .DEB). Abra um terminal pressionando as teclas Ctrl + Alt + T, copie e cole o comando abaixo no mesmo e pressione a tecla Enter:
sudo apt update && sudo apt upgradeO comando acima fará a atualização dos repositórios e exibirá (em seguida) as atualizações de pacotes disponíveis. Quando perguntado, pressione a tecla S + Enter para prosseguir com a instalação e aguarde a conclusão:
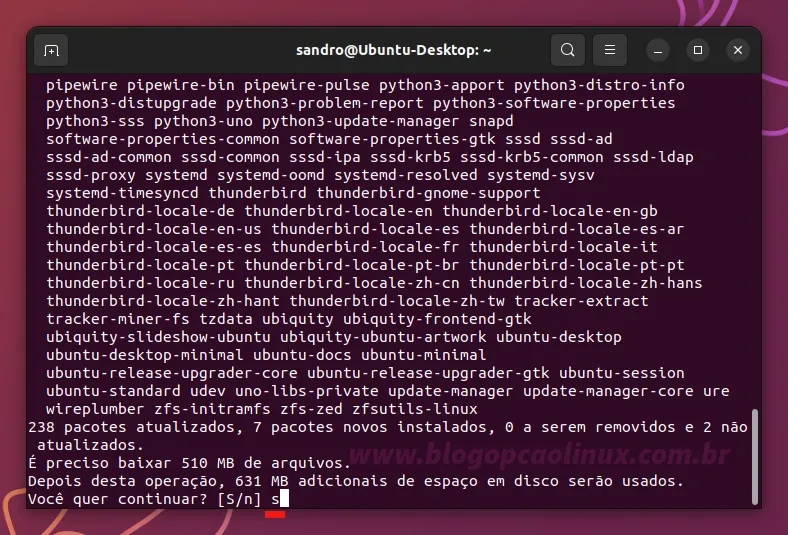
Nesta seção você encontrará algumas dicas e sugestões de pequenos "ajustes" a serem feitos no seu Ubuntu, como a instalação de novos ambientes de área de trabalho, de como reduzir o uso da Swap pelo sistema e outras cositas mais.
Deixando o Ubuntu totalmente em Português
Mesmo selecionando o idioma "Português" ou "Português do Brasil" no momento da instalação e também após instalar todas as atualizações disponíveis, como você viu logo acima, algumas "partes" do seu Ubuntu ainda ficam em Inglês. Para corrigir isso, abra o aplicativo "Configurações" clicando no canto direito da barra superior (como indicado pela seta do mouse na imagem abaixo) ou pesquisando por "configurações" no menu de aplicativos:

Selecione a opção "Região e Idioma" na lateral esquerda da janela e após, clique no botão "Gerir idiomas instalados", como mostrado na imagem a seguir:

Será exibido uma janela de diálogo informando que o suporte ao idioma não está instalado completamente, clique em "Lembre-me mais tarde" para fechá-la:
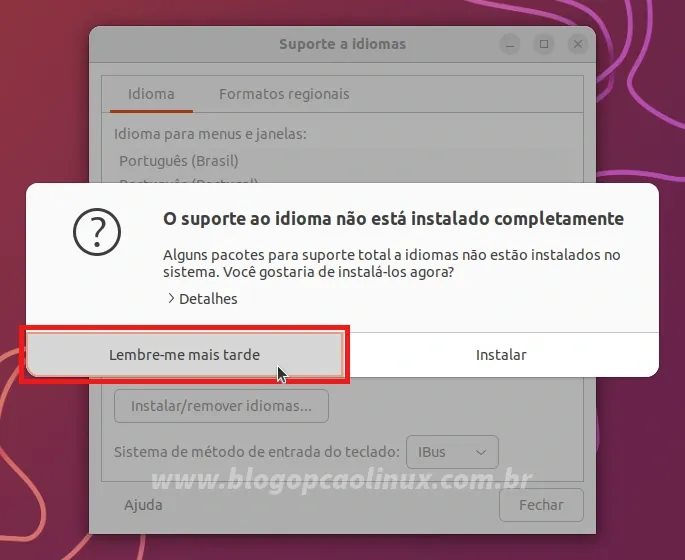
Em seguida, clique em "Instalar/remover idiomas...", como mostrado pela seta do mouse na imagem abaixo:

Na tela seguinte, desmarque todos os idiomas, deixando selecionado apenas o "Português".
Feito isso, clique em "Aplicar", forneça a sua senha de usuário e aguarde:

Clique em "Aplicar a todo o sistema" e forneça novamente a sua senha. Depois disso, poderá fechar a janela de diálogo.

Após, abra novamente o "Suporte a idiomas" (conforme indicado acima), clique em "Instalar" para baixar os pacotes de idioma que faltam e aguarde:

Opcionalmente você pode instalar os pacotes de idioma faltantes através do terminal, basta executar o comando abaixo:
sudo apt install mythes-pt-pt mythes-pt-br thunderbird-locale-pt-pt thunderbird-locale-pt-br hunspell-pt-pt hunspell-pt-br hyphen-pt-pt hyphen-pt-brAtivar o tema escuro para os aplicativos
Desde a versão 20.04 o Ubuntu conta com um recurso nativo que habilita o tema escuro para a maioria dos aplicativos compatíveis e notificações do sistema, sem a necessidade de instalar temas extras. Para habilitá-lo, abra o aplicativo "Configurações", clique no menu "Aparência" e alterne clicando nas opções "Claro" (padrão) e "Escuro", como mostrado pelo GIF animado abaixo:
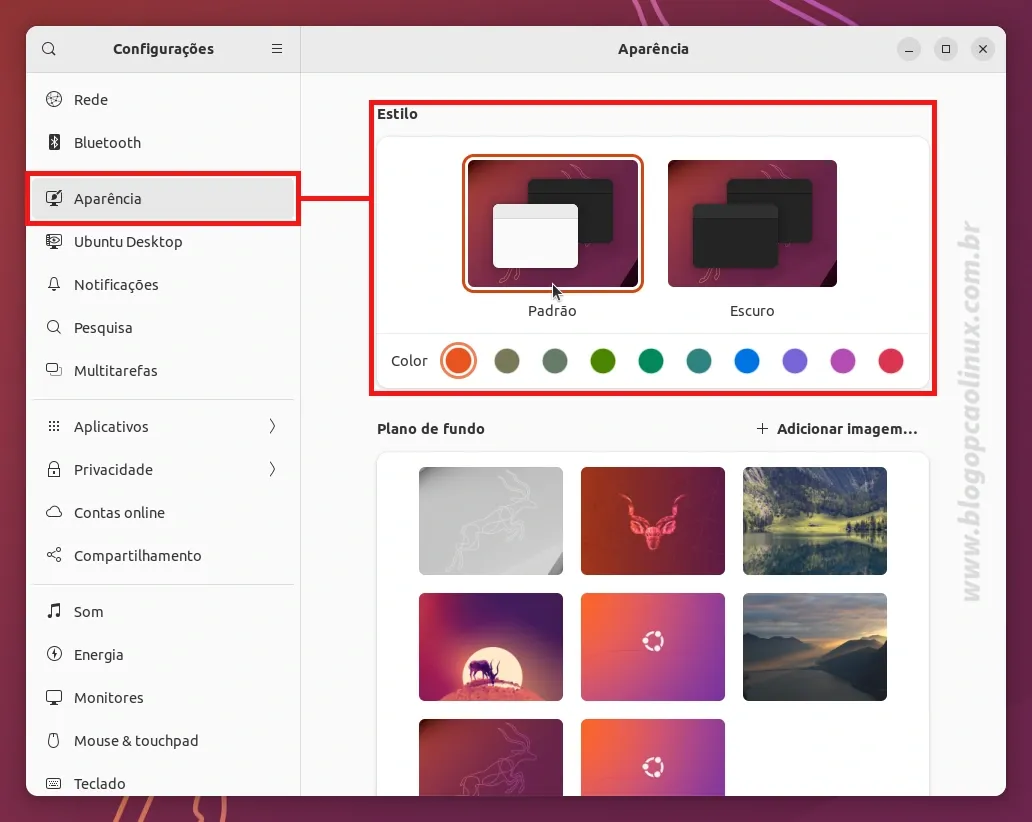
A novidade é que nesta versão você também pode alterar a cor de destaque nos aplicativos, podendo substituir o laranja padrão do Ubuntu por outras cores pré-definidas.
Habilitando o "minimizar com um clique" na Ubuntu Dock
Um recurso útil e que não vem habilitado por padrão (desde os tempos do Ubuntu com Unity) é o de minimizar os aplicativos clicando sobre os ícones dos mesmos na Dock. Caso queira habilitá-lo, basta executar o comando abaixo no terminal:
gsettings set org.gnome.shell.extensions.dash-to-dock click-action 'minimize'Caso se arrependa e não queira mais utilizar o recurso de "minimizar com 1 clique", basta executar:
gsettings reset org.gnome.shell.extensions.dash-to-dock click-actionComo ocultar automaticamente a Ubuntu Dock
Por padrão, a Doca do Ubuntu sempre fica "fixa" na lateral esquerda da tela, mesmo ao maximizar a janela de qualquer aplicativo. Caso queira que a Doca seja ocultada automaticamente (ganhando assim um pouco mais de espaço na tela), basta abrir o aplicativo "Configurações", clicar no menu "Aparência" e na seção "Doca" clicar no botão referente à opção "Ocultar automaticamente a doca", como mostrado pela imagem abaixo:

Além disso, nesse seção também é possível alterar o Tamanho dos ícones da Doca (o padrão é 56), a sua Posição na tela e (caso utilize mais de um monitor) se a Doca deve ser Exibida apenas no monitor principal ou em todos os monitores.
Como ocultar permanentemente a Ubuntu Dock
Logo acima você aprendeu a "esconder" automaticamente a Doca do Ubuntu, mas uma outra opção é ocultá-la permanentemente e não apenas ao maximizar alguma janela. Para isso, basta executar os comandos abaixo num terminal (um por vez):
gsettings set org.gnome.shell.extensions.dash-to-dock dock-fixed falsegsettings set org.gnome.shell.extensions.dash-to-dock autohide truegsettings set org.gnome.shell.extensions.dash-to-dock intellihide falseCom isso a Doca só será exibida ao pressionar a tecla ou clicando no canto superior esquerdo, permitindo que você acesse normalmente os aplicativos fixados na mesma bem como o Menu de Aplicativos.
Caso se arrependa e queira restaurar as configurações padrão da Ubuntu Dock, abra um terminal e execute os comandos abaixo (um por vez):
gsettings set org.gnome.shell.extensions.dash-to-dock dock-fixed truegsettings set org.gnome.shell.extensions.dash-to-dock autohide falsegsettings set org.gnome.shell.extensions.dash-to-dock intellihide trueInstalando o GNOME Tweaks no Ubuntu
O GNOME Tweaks (ou "Ajustes") é uma ferramenta de configuração do ambiente de área de trabalho GNOME. Com ele é possível realizar vários ajustes, como, por exemplo, habilitar os botões de minimizar e maximizar das janelas, definir os aplicativos que serão iniciados junto com o sistema, alterar as fontes do sistema, alterar opções avançadas do teclado e mouse dentre várias outros ajustes.
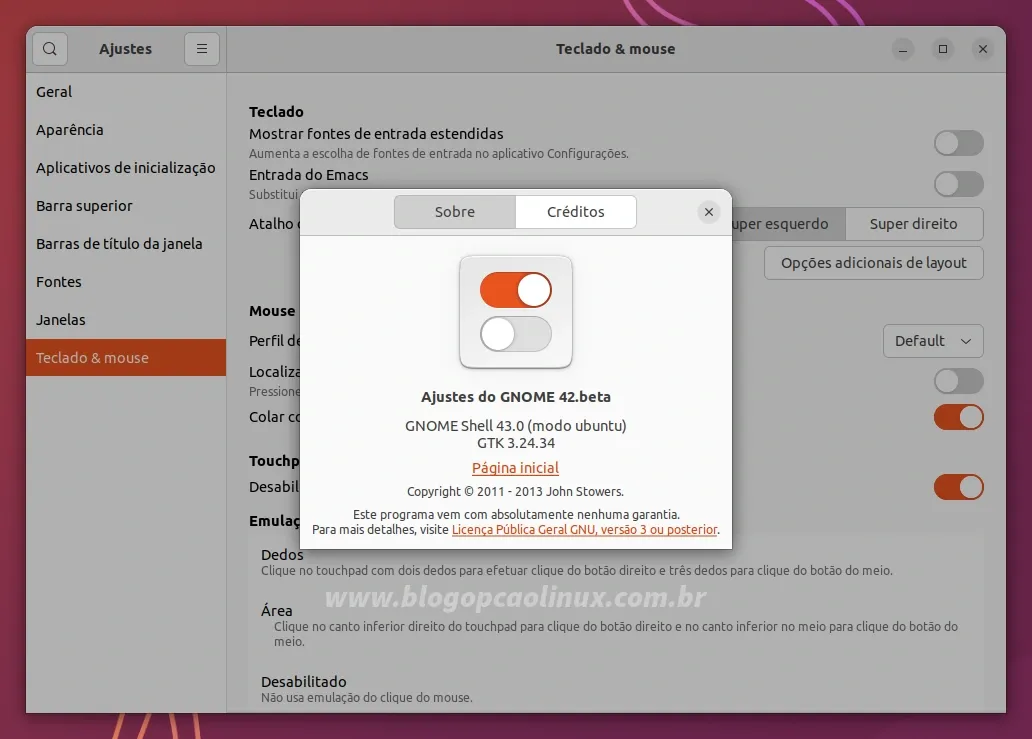
Caso queira instalar o GNOME Tweaks no seu Ubuntu, basta clicar no botão abaixo:
Ou execute o comando abaixo para instala-lo:
sudo apt install gnome-tweaksComo alternar para a Sessão com Xorg no Ubuntu
O Wayland é um servidor gráfico promissor que visa substituir o antigo Xorg (X11) por um sistema de janelas moderno, seguro e mais simples de desenvolver e manter. Ele está em desenvolvimento já a alguns anos e funciona perfeitamente na maioria dos hardwares mais recentes e "antigos", tanto é que o Ubuntu adotou o Wayland como padrão desde a versão 21.04. Apesar disso, você poderá enfrentar problemas ao executar determinados aplicativos gráficos (principalmente como root) ou softwares para gravar a tela do computador.
A solução para evitar esses problemas é continuar usando o Ubuntu na sessão com Xorg. E realizar essa troca é bem simples, basta clicar no canto superior direito da tela, depois em " Desligar / encerrar sessão" e selecionar a opção "Encerrar sessão", como mostrado na imagem abaixo:

Na janela de diálogo que será exibida, selecione mais uma vez a opção "Encerrar sessão" para confirmar:

E na tela de login, clique na roda dentada no canto inferior direito da tela e selecione a opção "Ubuntu no Xorg", como mostrado pela imagem abaixo:

Alterando o valor da swappiness
Swappiness é um parâmetro que controla a tendência do Kernel Linux de mover os processos da memória RAM para a Swap (em disco). Por padrão, o valor da swappiness é 60 (podendo variar de 0 a 100), sendo que quanto maior o valor mais agressivo será o uso da Swap em disco.
Caso queira alterar o valor padrão da swappiness (proporcionando assim um melhor desempenho do seu sistema), abra um terminal e execute o comando abaixo para editar o arquivo de configuração em "/etc/sysctl.conf" (utilizando o nano):
sudo nano /etc/sysctl.confCom a tecla direcional navegue até o fim do arquivo e justamente no final dele adicione a linha:
vm.swappiness=10Veja como ficou o meu arquivo:

Feito isso, pressione as teclas Ctrl + O para salvar o arquivo de configuração, Enter para confirmar e Ctrl + X para sair do nano.
Otimizando a vida útil da bateria de seu notebook com o TLP
Uma dica para quem instalou o Ubuntu num notebook é instalar o TLP, um utilitário que ajuda a extender a vida útil da bateria dos portáteis. Apesar de não ter uma interface gráfica, as configurações padrões do TLP já são otimizadas para a duração da bateria, basta instalar e esquecer.
Se você está utilizando um notebook/netbook e quer instalar o TLP no seu Ubuntu, basta executar o comando abaixo:
sudo apt install tlp tlp-rdwO serviço será iniciado automaticamente após a primeira reinicialização do sistema, mas caso já queira ativá-lo basta executar o comando a seguir:
systemctl enable tlp && tlp startMais detalhes sobre o uso do TLP estão disponíveis na documentação oficial, acesse:
Adicionando o repositório Flathub (Flatpak)
Além dos seus repositórios oficiais com uma grande variedade de aplicativos e pacotes disponíveis, o Ubuntu conta também com os Snaps, um sistema de empacotamento próprio de aplicativos desenvolvido pela Canonical e "rodam" de forma isolada (incluindo também suas dependências) em qualquer distribuição Linux, independente dos gerenciadores de pacotes das mesmas. Para instalar qualquer app Snap basta procurá-lo no site oficial, pela Ubuntu Software ou no terminal com o comando
snap ao invés do apt.Apesar disso, recomendo que adicione o suporte a Flatpaks no seu Ubuntu 22.10 (que, assim como os Snaps, é um outro sistema de empacotamento de aplicativos, funcionando de forma isolada e independente da distribuição Linux). Com isso você terá mais uma fonte de aplicativos no seu sistema, já que existem softwares disponíveis no formato flatpak que não estão disponíveis na Snapcraft e nem nos repositórios oficiais do Ubuntu (e vice-versa), como é o caso do cliente Dropbox.
Caso queira habilitar o suporte a Flatpaks no Ubuntu, basta instalar o pacote flatpak com o comando abaixo num terminal:
sudo apt install flatpakApós, adicione o repositório do Flathub, que é a principal e maior fonte de Flatpaks atualmente, contando uma grande variedade de softwares que geralmente não são incluídos nos repositórios oficiais das distros. Ainda no terminal execute:
flatpak remote-add --if-not-exists flathub https://flathub.org/repo/flathub.flatpakrepoCom isso você vai conseguir instalar qualquer flatpak via linha de comando, seguindo as instruções de cada aplicativo no Flathub. Caso queira instalar flatpaks de forma gráfica, será necessário instalar a Loja de Aplicativos do GNOME juntamente com um plugin (com isso você ficará com 2 lojas de aplicativos no sistema), já que a Ubuntu Software não possui suporte a flatpaks. Execute o comando a seguir:
sudo apt install gnome-software-plugin-flatpakInstalando drivers adicionais no Ubuntu 22.10 (Kinetic Kudu)
O Ubuntu já disponibiliza os drivers de código aberto para a maioria dos dispositivos (como placas de vídeo, de som, wireless, etc.), porém, tais drivers podem não funcionar adequadamente e/ou o dispositivo pode apresentar um desempenho abaixo do esperado.
Pensando nisso, a Canonical incluiu no Ubuntu uma ferramenta gráfica para instalar os drivers proprietários dos seus dispositivos (para placas de vídeo da NVIDIA ou AMD, drivers para placas de rede ou Wi-Fi, dentre outros) de um jeito simples e fácil. Para acessá-la basta abrir o aplicativo "Programas e atualizações", acessar a aba "Drivers adicionais", selecionar a opção referente ao driver proprietário do seu dispositivo e clicar no botão "Aplicar alterações", como mostrado pela imagem abaixo:

Após informar a sua senha de usuário será feito o download e instalação dos pacotes necessários, de acordo com as opções que selecionou anteriormente.

Concluída a instalação, clique no botão "Reiniciar..." para que as alterações sejam aplicadas no seu sistema:
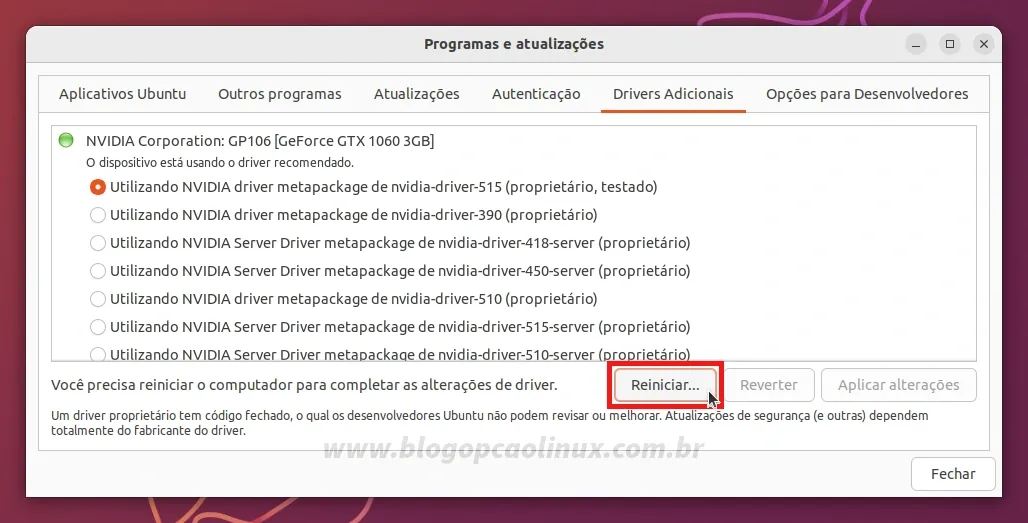
Reprodução de Áudio e Vídeo
Nada como trabalhar no computador ouvindo uma música relaxante ao fundo ou mesmo assistir aos seus vídeos nos momentos de lazer, não é mesmo? Nesta seção mostraremos como instalar os mais populares players de áudio e vídeo no Ubuntu, bem como a instalação dos codecs multimídia.
Instalando os codecs no Ubuntu 22.10 (Kinetic Kudu)
O Ubuntu já conta com o suporte à codificação e decodificação dos principais formatos livres de royalties e de código aberto (como o FLAC, Ogg, Opus, Theora e outros), mas devido a questões legais, nem todos os codecs podem ser disponibilizados de forma oficial na mídia de instalação.
A solução neste caso é instalar o meta pacote "ubuntu-restricted-extras" que, além de fornecer os codecs para reprodução dos formatos AAC, MP3 e H.264 (MP4), também dá suporte à descompactação de arquivos .rar, instala as fontes TrueType da Microsoft e mais. Para instala-lo, basta clicar no botão abaixo:
Ou se preferir, abra um terminal e execute o comando abaixo:
sudo apt install ubuntu-restricted-extrasSerá exibida uma janela de diálogo com os Termos de Uso das fontes TrueType da Microsoft, pressione a tecla Tab (para selecionar o botão "OK" na janela) e Enter para continuar:

Com as teclas direcionais, selecione a opção "Sim" para aceitar os Termos de Uso e pressione Enter para confirmar:
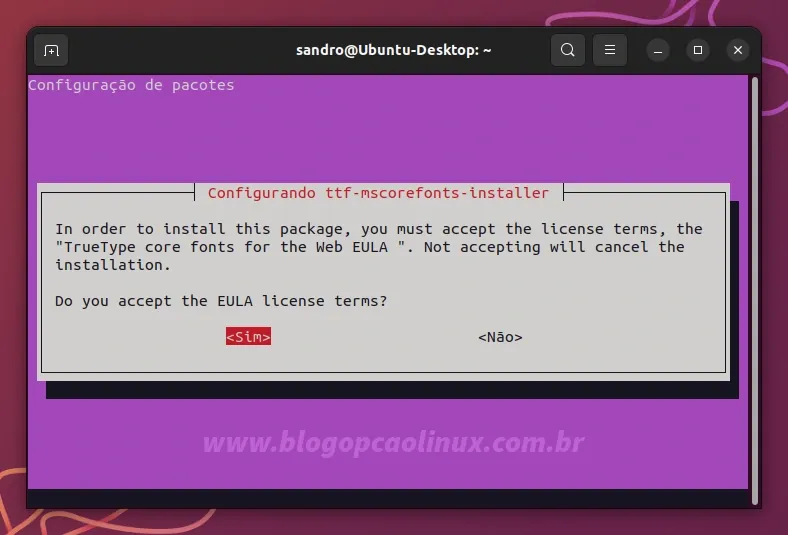
Feito isso basta aguardar enquanto é feito o download, extração e instalação das fontes da Microsoft no seu sistema.
Suporte à reprodução de DVDs criptografados
Se você é um dos que ainda utilizam DVDs, talvez queira habilitar o suporte à reprodução de DVDs criptografados no seu Ubuntu Kinetic Kudu. Para isso, será necessário instalar o pacote libdvd-pkg, execute:
sudo apt install libdvd-pkgNa sequência será exibido uma mensagem de diálogo informando que será feito o download e instalação do pacote libdvdcss2 através do repositório do VLC Media Player, apenas pressione a tecla Enter para confirmar:

Caso queira, você poderá habilitar a atualização automática do pacote libdvdcss2, basta apertar a tecla Tab, selecionar a opção "Sim" com as teclas direcionais e apertar Enter para confirmar:

Após, execute o comando abaixo para dar continuidade ao download e instalação dos pacotes necessários:
sudo dpkg-reconfigure libdvd-pkgSerá exibido uma janela de diálogo para que você possa confirmar mais uma vez o download e instalação do pacote libdvdcss2, selecione a opção "Sim", pressione Enter e aguarde a conclusão do processo.
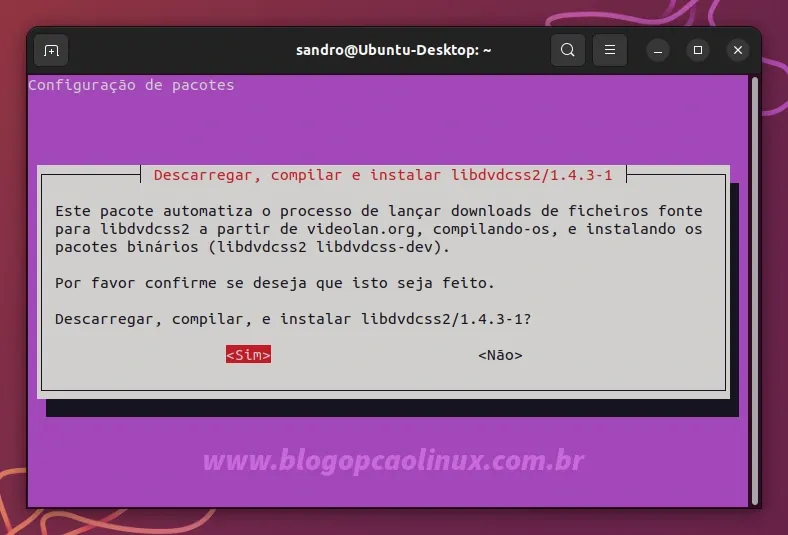
Instalando o Audacious
O Audacious é um player de músicas minimalista (descendente do XMMS) e cheio de recursos, com foco no baixo uso de recursos, alta qualidade de som e suporte a uma grande variedade de formatos de áudio.
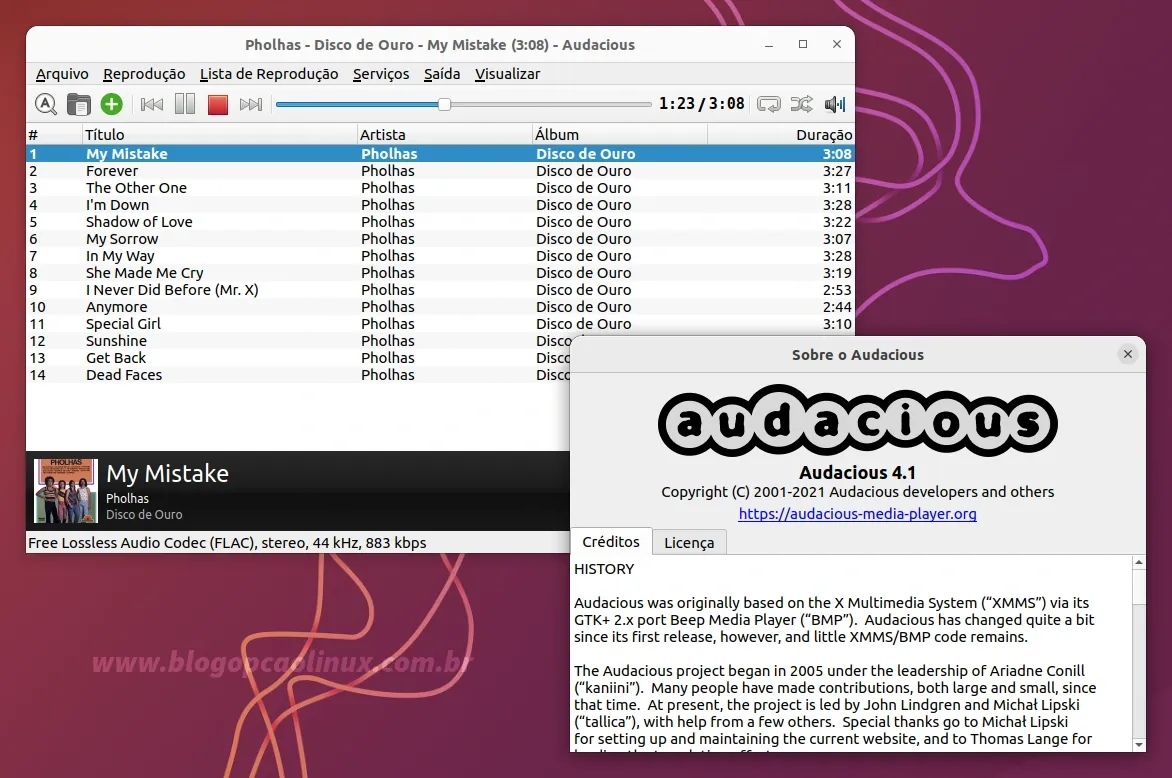
Caso queira instalar o Audacious no seu Ubuntu basta clicar no botão abaixo:
Ou pelo terminal com o comando:
sudo apt install audaciousInstalando o VLC Media Player
O VLC Media Player é o player multimídia mais popular da atualidade, reproduzindo praticamente todos os formatos de áudio e vídeo, bem como DVDs, CDs de áudio, VCDs e vários protocolos de streaming.

Para instalar o VLC no Ubuntu 22.10 é só clicar no botão abaixo:
Caso queira realizar a instalação pelo terminal, execute:
sudo apt install vlcInstalando o SMPlayer
O SMPlayer (front-end gráfico para o MPlayer) é mais um player muito popular entre os usuários que, assim como o VLC, reproduz praticamente todos os formatos de áudio e vídeo, tendo como um dos diferenciais a possibilidade de pesquisar, reproduzir e baixar vídeos do YouTube.

Caso queira instalar o SMPlayer no seu Ubuntu, basta clicar no botão a seguir:
Opcionalmente você poderá instala-lo pelo terminal com o comando:
sudo apt install smplayerInstalando o Kodi
O Kodi é um aplicativo multiplataforma (um centro de entretenimento) que reúne todas as suas mídias digitais num único lugar, tudo isso com uma interface bonita, customizável e fácil de usar.

Para instalar o Kodi no Ubuntu Kinetic Kudu basta clicar no botão abaixo:
Pelo terminal basta executar o comando:
sudo apt install kodiInstalando o Spotify
O Spotify é um dos serviços de streaming de músicas mais populares da atualidade, contando com mais de 30 milhões de músicas no catálogo.

Se você é um dos milhares de usuários do Spotify e deseja instalar o aplicativo oficial do Spotify no seu Ubuntu, basta executar o comando abaixo:
sudo snap install spotifyProdução/edição de áudio, imagem e de vídeo
Precisando retocar uma foto, cortar ou converter um vídeo? Você consegue fazer isso e muito mais no seu Ubuntu! Essa é uma seção dedicada para quem deseja criar e/ou editar arquivos de áudio, vídeos e imagens, listando alguns dos principais softwares de código aberto disponíveis para instalação no Ubuntu 22.10 "Kinetic Kudu".
Instalando o Audacity
O Audacity é um dos mais conhecidos softwares de código aberto e multiplataforma para manipulação e gravação de áudio, contando com recursos simplificados de edição (Recortar, Copiar, Colar e Apagar), remoção de ruídos, mixagem em múltiplas faixas, efeitos de som embutidos (com a possibilidade de adicionar novos através de plugins) e muito mais.

Caso queira instalar o Audacity no seu Ubuntu, basta clicar no botão abaixo:
Ou se preferir, execute o comando a seguir no terminal:
sudo apt install audacityInstalando o Blender
O Blender é uma poderosa suíte de criação 3D multiplataforma e de código aberto, oferecendo uma ampla gama de ferramentas essenciais como modelagem, renderização, animação, edição e efeitos de vídeo (VFX), composição, texturização, arranjos de animação, diversos tipos de simulações e também criação de jogos.

Caso queira instalar o Blender no seu Ubuntu é só clicar no botão abaixo:
Ou pelo terminal executando o comando:
sudo apt install blenderInstalando o GIMP
O GIMP é um dos melhores e mais famosos softwares de manipulação e criação de imagens, podendo ser utilizado para tarefas simples como pinturas, desenhos, conversão de formato de imagens e também para procedimentos de manipulação mais complexos como, por exemplo, retoques fotográficos com qualidade profissional. Além disso, é possível adicionar ainda mais recursos ao GIMP com scripts e plugins de terceiros, tais como o G'MIC.
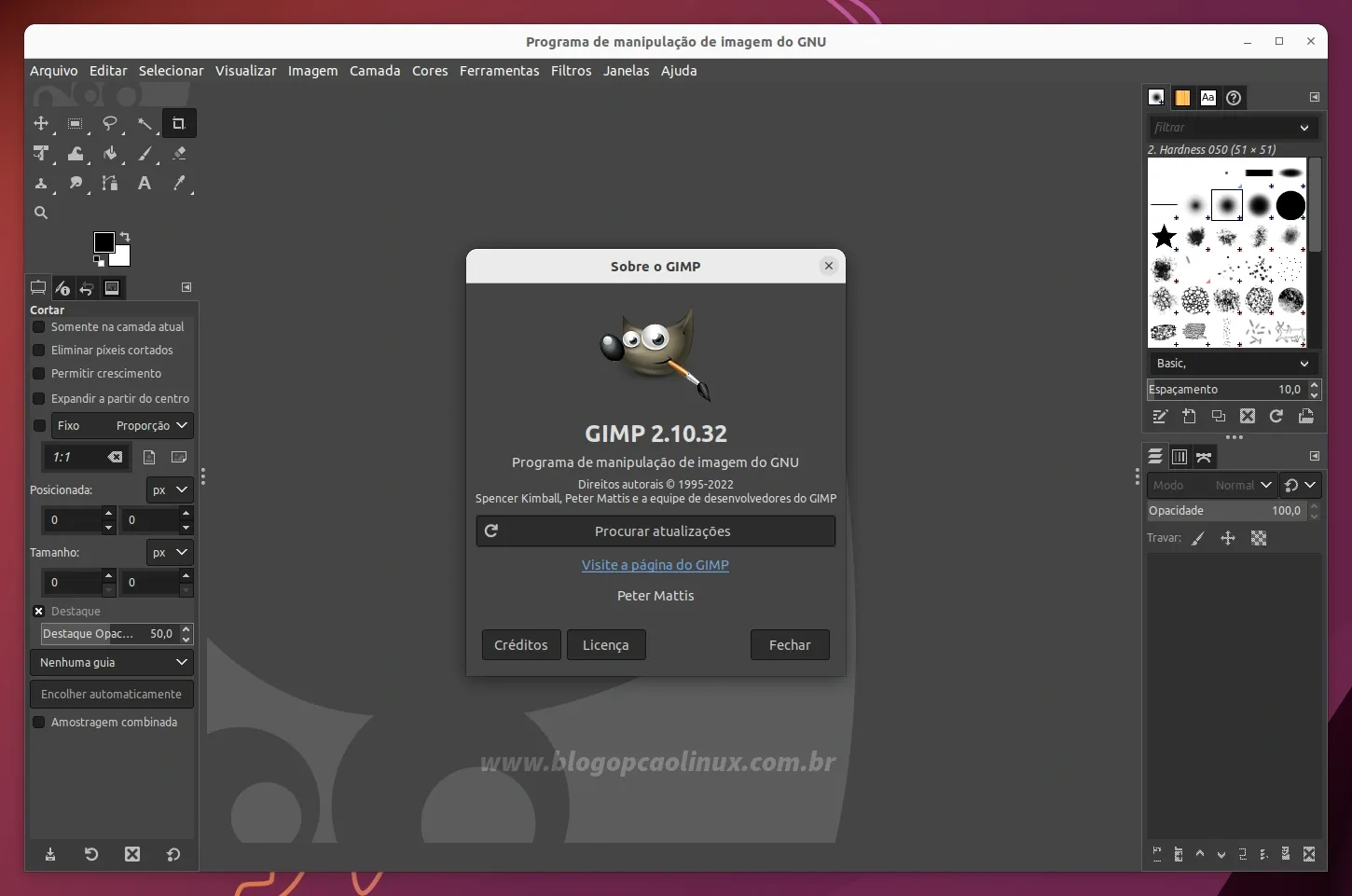
Para instalar o GIMP no Ubuntu 22.10 é simples, basta clicar no botão abaixo:
Para instalar o GIMP pelo terminal, execute:
sudo apt install gimpInstalando o HandBrake
O HandBrake é um software usado para ripar DVDs e Blu-rays, além de ser possível converter vídeos nos mais diversos formatos com o mesmo.

E para instalar o HandBrake no Ubuntu Kinetic Kudu é só dar um clique no botão:
Já pelo terminal é só executar o comando:
sudo apt install handbrakeInstalando o Inkscape
O Inkscape é um software de código aberto e multiplataforma para criar e editar gráficos vetoriais, utilizado por entusiastas e profissionais de design em todo o mundo para a criação de uma grande variedade de gráficos, tais como ilustrações, ícones, logotipos, diagramas, mapas e gráficos da web.
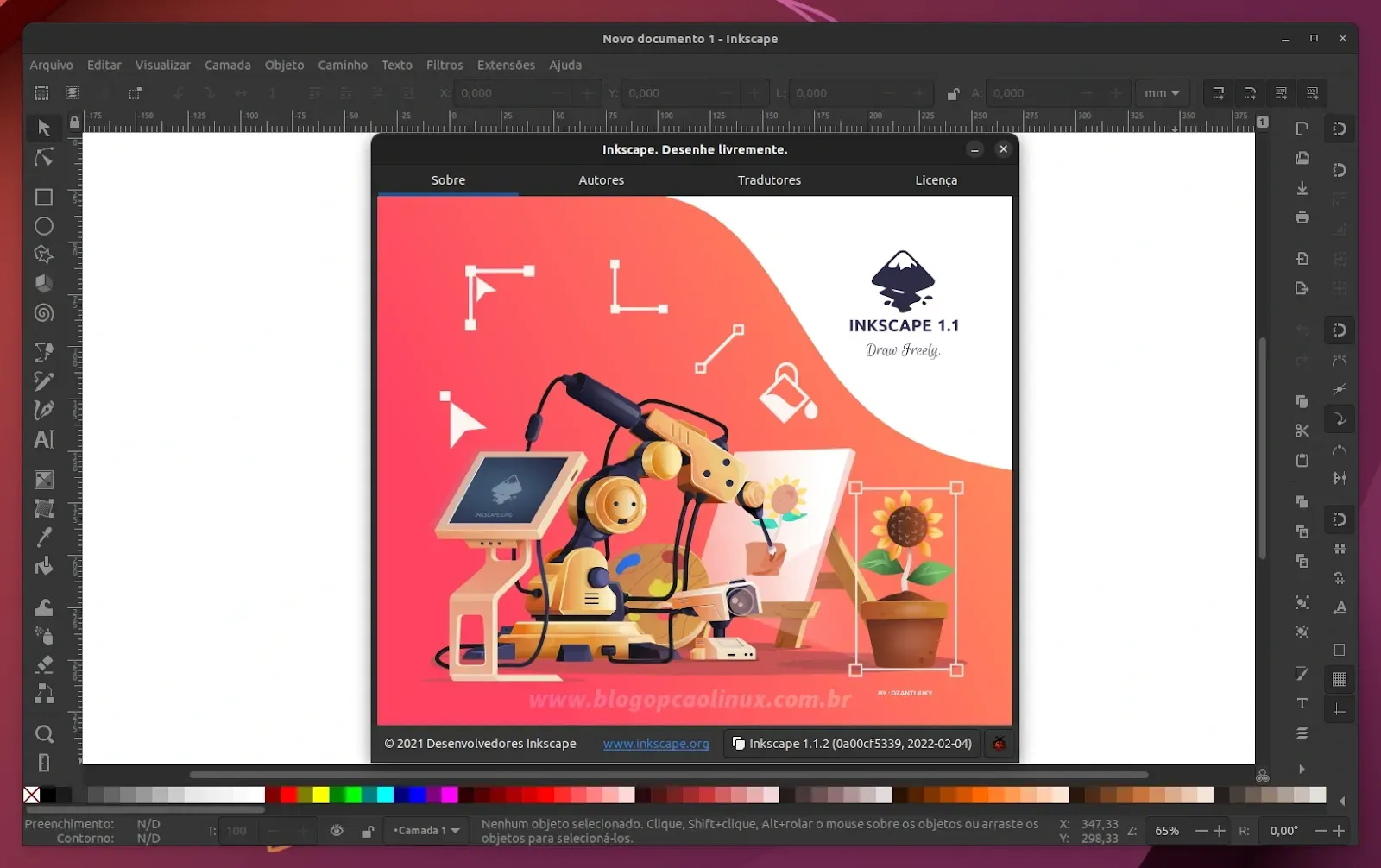
Para instalar o Inkscape no Ubuntu basta clicar no botão abaixo:
Ou pelo terminal com o comando:
sudo apt install inkscapeInstalando o Kdenlive
O Kdenlive é um editor de vídeos multitrack e não-linear do Projeto KDE, projetado para atender desde uma simples edição até um trabalho profissional. Com uma interface personalizável (inclusive com temas) e fácil de utilizar, o Kdenlive traz consigo dezenas de efeitos de vídeo e de áudio que variam de correção de cor para ajustes de áudio, bem como todas as opções padrão de transformação.
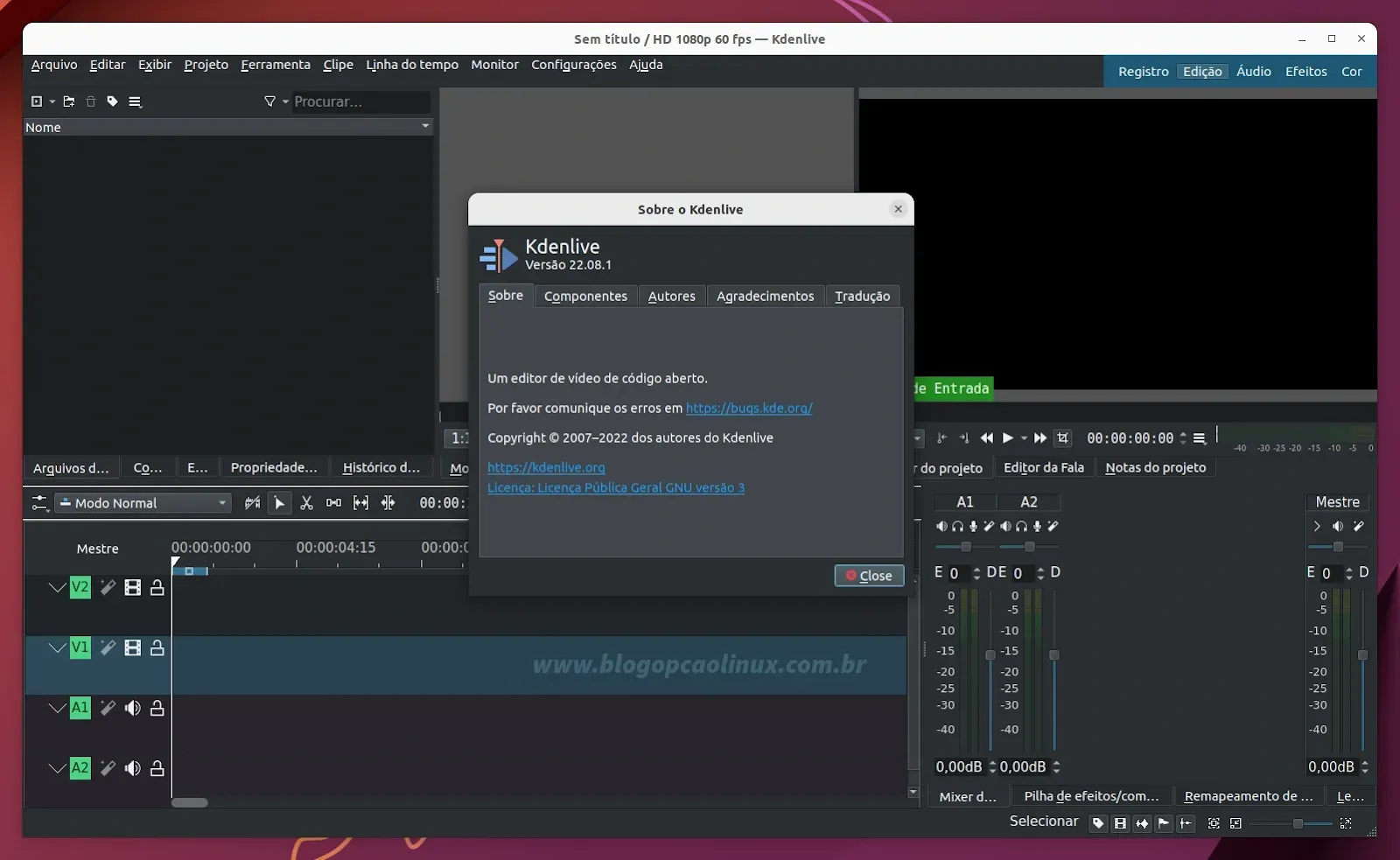
Para instalar o Kdenlive no seu Ubuntu basta clicar no botão abaixo:
Caso queira instalar pelo terminal, execute:
sudo apt install kdenliveInstalando o Krita
O Krita é um software multiplataforma para criação de ilustrações e pinturas digitais, histórias em quadrinhos, concept art e animações 2D. Além disso, também é possível utilizá-lo para retoques e manipulação de imagens e conversor de formatos, suportando vários modelos de cores, pinturas HDR e arquivos PSD (do Photoshop).
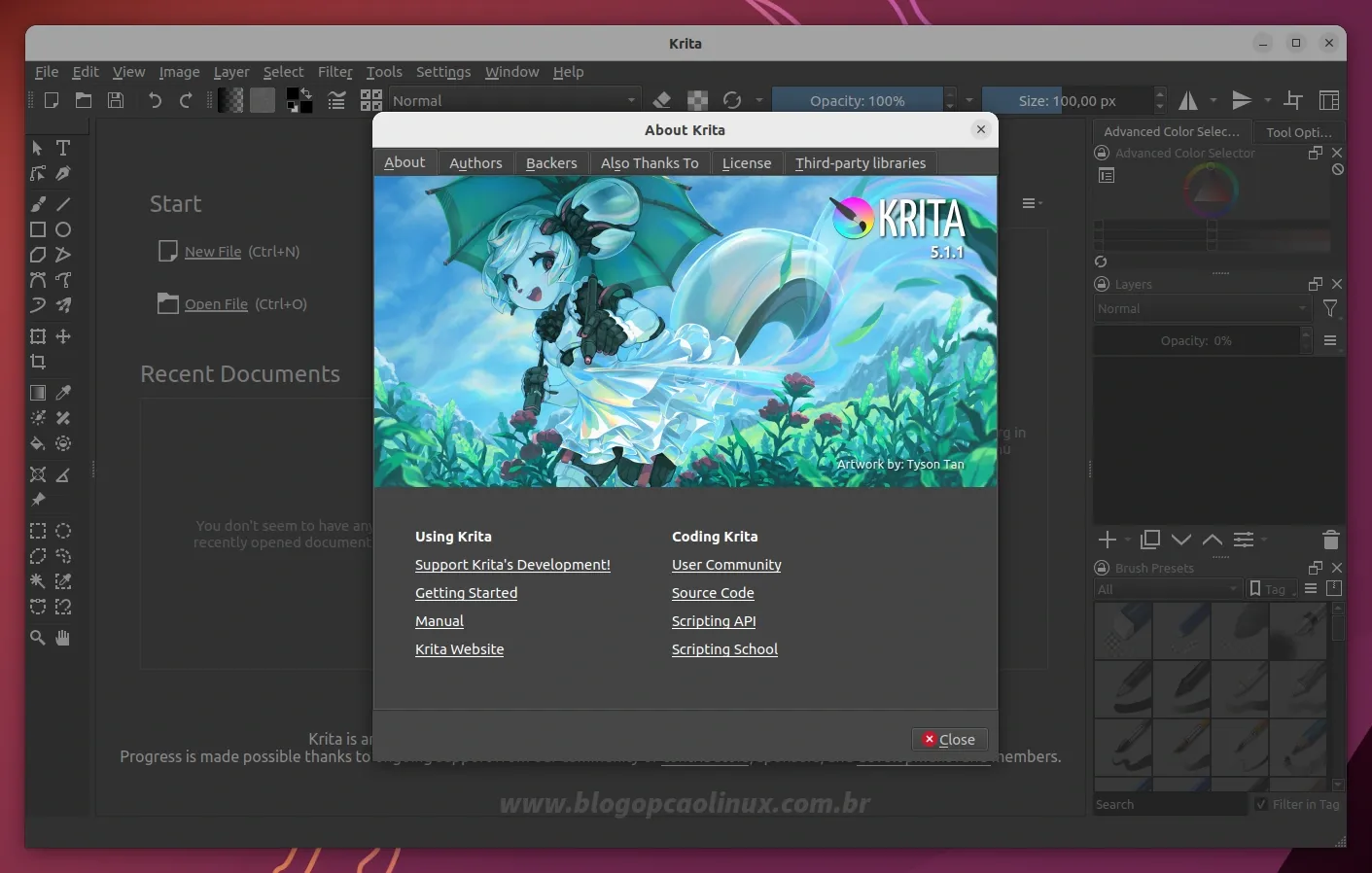
E para instalar o Krita no Ubuntu é simples, clique no botão abaixo para prosseguir:
Ou instale pelo terminal com o comando:
sudo apt install krita krita-l10nInstalando o OpenShot
O OpenShot é também um software para edição de vídeos com suporte a vários formatos de áudio e vídeo. Sua interface simples torna muito mais fácil editar e cortar os seus vídeos, além de contar com vários efeitos, transições e títulos animados em 3D (necessário ter o Blender instalado).

Clique no botão abaixo caso queira instalar o OpenShot no seu Ubuntu:
Já pelo terminal basta executar o comando:
sudo apt install openshot-qtAplicativos para comunicação
Acessar a internet e não utilizar pelo menos um aplicativo de mensagens instantâneas ou um simples e-mail hoje em dia (seja para o trabalho, para diversão ou apenas conversar com os amigos) é praticamente impossível. Nesta seção você encontrará o passo a passo de instalação dos principais mensageiros e softwares para comunicação disponíveis para o Ubuntu 22.10.
Instalando o Discord
O Discord é um software proprietário e multiplataforma de bate-papo por voz e texto. É normalmente utilizado por gamers do mundo inteiro e possui vários recursos, dentre eles estão a possibilidade de criar Servidores (ou canais), chamadas de vídeo e áudio com baixa latência e muito mais.

Caso queira instalar o Discord no seu Ubuntu 22.10, abra um terminal e execute o comando abaixo para baixar o instalador (na pasta /tmp):
cd /tmp && wget -O discord.deb 'https://discord.com/api/download?platform=linux&format=deb'E após, instale o pacote 'discord.deb' com:
sudo apt install ./discord.deb && cd ..Instalando o Skype
O Skype é um aplicativo proprietário da Microsoft que permite fazer chamadas de voz e vídeo pela internet, além de enviar mensagens instantâneas e de texto (SMS) para outras pessoas de qualquer lugar do mundo.

Para instalar a versão estável do Skype no seu Ubuntu você deve primeiro executar o comando a seguir para baixar a versão mais recente (na pasta /tmp):
cd /tmp && wget -O skypeforlinux.deb 'https://repo.skype.com/latest/skypeforlinux-64.deb'Feito isso, instale o pacote 'skypeforlinux.deb' na sequência com:
sudo apt install ./skypeforlinux.deb && cd ..Instalando o Telegram
O Telegram é um dos serviços de mensagens instantâneas mais populares da atualidade (um concorrente direto ao WhatsApp). Com foco na velocidade e segurança, o Telegram é super rápido, simples de usar, gratuito e o melhor de tudo, é de código aberto!
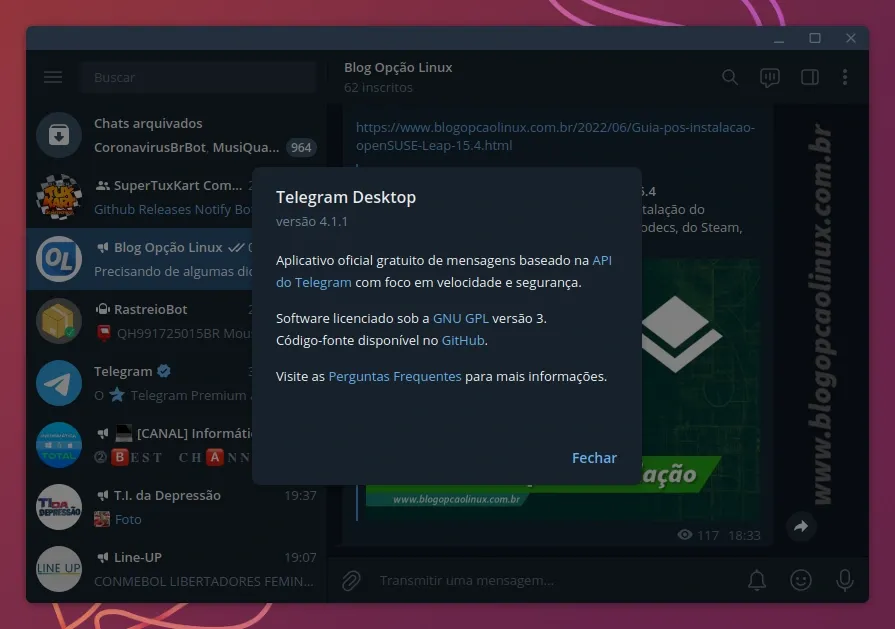
Se você utiliza e quer instalar o cliente oficial do Telegram no seu Ubuntu, basta clicar no botão abaixo:
Ou pelo terminal com o comando:
sudo apt install telegram-desktopInstalando o Mozilla Thunderbird
O Thunderbird é um aplicativo gratuito, de código aberto e multiplataforma desenvolvido pela Mozilla, usado para gerenciar e-mails, fontes de notícias, bate-papo e grupos de notícias. Ele é um aplicativo de e-mail local (ao invés de ser baseado em navegador ou na web), poderoso e ao mesmo tempo simples de usar.
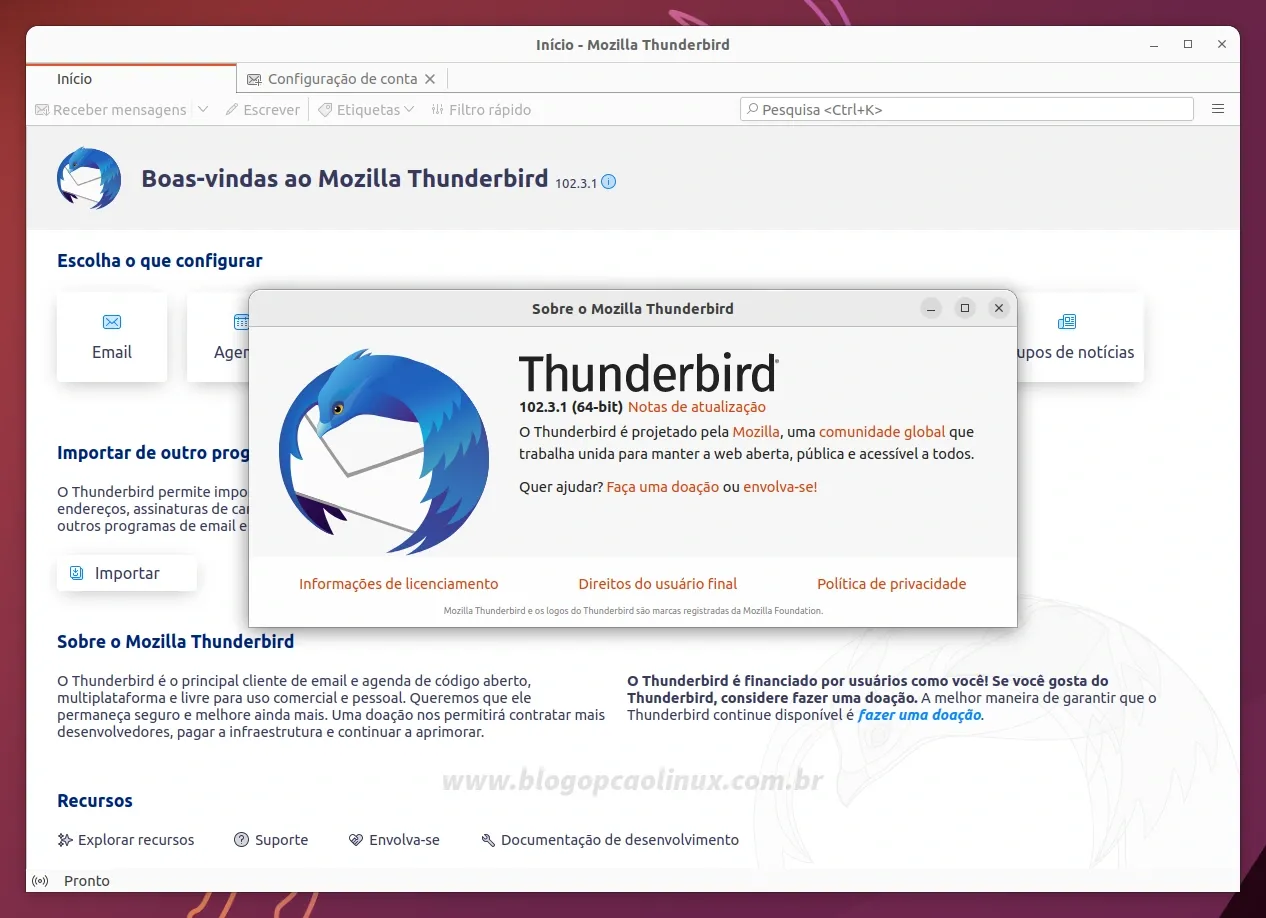
É provável que o Thunderbird já esteja instalado no seu Ubuntu, sendo desnecessário seguir o passo abaixo. Mas se ele não estiver (principalmente se escolheu a opção "Instalação mínima" no instalador do Ubuntu), clique no botão abaixo caso queira instala-lo no seu sistema:
Se preferir instalar o Thunderbird pelo terminal é só executar o comando:
sudo apt install thunderbird thunderbird-l10n-pt-brGames e emuladores
Essa seção é destinada para os amantes dos games que jogam no sistema do pinguim, mostrando o passo a passo de instalação do Steam e de alguns dos principais emuladores de consoles disponíveis para instalação no Ubuntu 22.10 (Kinetic Kudu).
Instalando o Steam no Ubuntu 22.10 "Kinetic Kudu"
O Steam é uma plataforma de distribuição de jogos digitais desenvolvida pela Valve, disponível para Linux, Windows e macOS. Além dos milhares de games no catálogo (muitos são gratuitos para jogar), o Steam também oferece filmes, documentários e vários softwares para edição de fotos, desenvolvimento de jogos, animação e modelagem, produção de áudio/vídeo e muito mais.

Para instalar o Steam no Ubuntu é simples, basta clicar no botão abaixo:
Caso queira fazer a instalação pelo terminal é só executar o comando:
sudo apt install steamInstalando o Dolphin Emulator
O Dolphin é um emulador de Nintendo GameCube e Nintendo Wii de código aberto e multiplataforma, disponível para Linux, Windows, macOS e Android. Com ele é possível executar a grande maioria dos jogos lançados para os dois consoles em alta definição com várias melhorias e funcionalidades que não estão presentes nos mesmos, como a compatibilidade com todos os controles de PC, multiplayer em rede, velocidade turbo e muito mais.

Caso queira instalar o Dolphin Emulator no seu sistema basta executar o comando abaixo no terminal (via Flatpak):
flatpak install flathub org.DolphinEmu.dolphin-emuInstalando outros emuladores de consoles no Ubuntu 22.10
Para os fãs de consoles de gerações passadas, listamos logo abaixo mais alguns emuladores disponíveis para instalação (via Flatpak) no Ubuntu 22.10.
Citra - Emulador de Nintendo 3DS:
flatpak install flathub org.citra_emu.citraFlycast - Emulador de SEGA Dreamcast:
flatpak install flathub org.flycast.FlycastPCSX2 - Emulador de PlayStation 2:
flatpak install flathub net.pcsx2.PCSX2RPCS3 - Emulador de PlayStation 3 (experimental):
flatpak install flathub net.rpcs3.RPCS3Snes9x - Emulador de Super Nintendo:
flatpak install flathub com.snes9x.Snes9xxemu - Emulador de Microsoft Xbox:
flatpak install flathub app.xemu.xemuYuzu - Emulador de Nintendo Switch (experimental):
flatpak install flathub org.yuzu_emu.yuzuNavegadores da Internet
Um dos primeiros aplicativos que abrimos após a inicialização de qualquer sistema operacional é o navegador da internet. Nesta seção mostramos como instalar os principais e mais populares navegadores da atualidade no Ubuntu 22.10 "Kinetic Kudu", como o Google Chrome, Microsoft Edge, Vivaldi e o Opera.
Instalando o Mozilla Firefox
O Mozilla Firefox é um dos navegadores mais populares da atualidade, destacando-se pela segurança e por oferecer aos usuários mais privacidade ao navegar pela internet. Ele já vem pré-instalado na maioria das distribuições Linux, porém, a Canonical decidiu substituir a versão nativa do Firefox pela em Snap no Ubuntu (que possui um desempenho relativamente inferior aos softwares nativos).
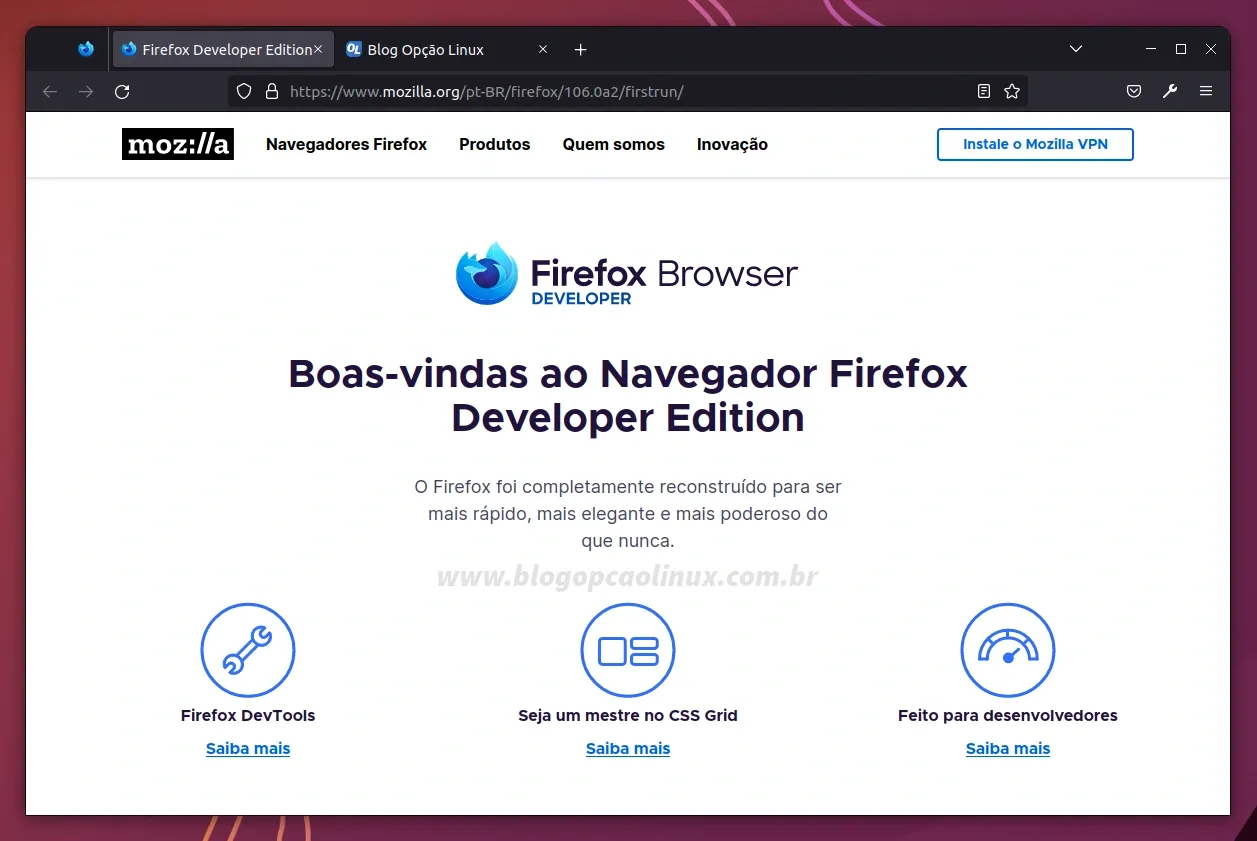
Caso não queira utilizar a versão em Snap do Firefox e/ou deseja instalar as versões oficiais disponibilizadas pela Mozilla (Stable, Beta, Developer Edition e Nightly) no seu Ubuntu, acesse o link abaixo e confira o passo a passo detalhado:
Instalando o Chromium
O Chromium é um navegador de código aberto desenvolvido pela Google com foco na estabilidade e velocidade de navegação, servindo de "base" para o Google Chrome e também para a maioria dos navegadores da atualidade.
Para instalar o Chromium no Ubuntu Kinetic Kudu basta clicar no botão abaixo:
Caso queira proceder com a instalação pelo terminal, execute:
sudo apt install chromium-browserInstalando o Google Chrome
O Google Chrome é o navegador mais popular da atualidade, sendo mais rápido que os seus concorrentes para iniciar e carregar as páginas. Além disso conta com milhares de aplicativos, extensões e temas exclusivos disponíveis na Chrome Web Store.

Para instalar o Google Chrome no Ubuntu 22.10 será necessário baixar a versão mais recente, abra um terminal e execute:
cd /tmp && wget -O google-chrome-stable.deb 'https://dl.google.com/linux/direct/google-chrome-stable_current_amd64.deb'Por último, instale o pacote 'google-chrome-stable.deb' com:
sudo apt install ./google-chrome-stable.deb && cd ..Instalando o Microsoft Edge
O Edge é o novo navegador desenvolvido pela Microsoft inicialmente exclusivo do Windows 10, mas que em 2019 foi reconstruído como um navegador baseado no Chromium. Disponível para Linux nas versões Stable, Beta e Dev.

Caso queira instalar o Microsoft Edge no seu Ubuntu, execute o comando abaixo para adicionar o repositório oficial do mesmo:
echo "deb [arch=amd64] https://packages.microsoft.com/repos/edge/ stable main" | sudo tee /etc/apt/sources.list.d/microsoft-edge.listImporte e instale a chave de assinatura da Microsoft:
cd /tmp && curl https://packages.microsoft.com/keys/microsoft.asc | gpg --dearmor > microsoft.gpg && sudo install -o root -g root -m 644 microsoft.gpg /etc/apt/trusted.gpg.d/ && cd ..Atualize o cache dos repositórios e instale a versão estável do Microsoft Edge com:
sudo apt update && sudo apt install microsoft-edge-stableInstalando o Opera
O Opera é um navegador desenvolvido pela Opera Software e tem o Chromium como "base". Apesar de ser pouco utilizado (se comparado ao Chrome), ele traz vários recursos e funcionalidades exclusivas, dentre as principais estão o serviço de VPN gratuito e ilimitado, um bloqueador de anúncios "nativo" e a integração com Instagram, Telegram, WhatsApp e Messenger (Facebook).

Para instalar o Opera no Ubuntu 22.10 devemos adicionar antes o repositório oficial do mesmo no sistema, execute:
echo "deb [signed-by=/usr/share/keyrings/opera-browser.gpg] https://deb.opera.com/opera-stable/ stable non-free" | sudo dd of=/etc/apt/sources.list.d/opera-stable.listImporte a chave de assinatura do repositório:
cd /tmp && wget -qO- https://deb.opera.com/archive.key | gpg --dearmor | sudo dd of=/usr/share/keyrings/opera-browser.gpg && cd ..Após, atualize o cache dos repositórios e instale a versão estável do Opera com:
sudo apt update && sudo apt install opera-stableInstalando o Vivaldi
O Vivaldi é desenvolvido pela Vivaldi Technologies, empresa fundada pelo ex-CEO da Opera Software. Tendo como base o Chromium, o Vivaldi destaca-se pelas várias opções de personalização, tendo como público alvo os usuários avançados e também os usuários mais "antigos" do Opera (das versões 12.x e anteriores).

Caso queira instalar o Vivaldi no seu Ubuntu você deve adicionar primeiro o repositório oficial do mesmo no sistema com o comando:
echo "deb [signed-by=/usr/share/keyrings/vivaldi-browser.gpg arch=$(dpkg --print-architecture)] https://repo.vivaldi.com/archive/deb/ stable main" | sudo dd of=/etc/apt/sources.list.d/vivaldi.listEm seguida, importe a chave de assinatura do mesmo:
cd /tmp && wget -qO- https://repo.vivaldi.com/archive/linux_signing_key.pub | gpg --dearmor | sudo dd of=/usr/share/keyrings/vivaldi-browser.gpg && cd ..Após, atualize o cache dos repositórios e instale a versão estável do Vivaldi com:
sudo apt update && sudo apt install vivaldi-stableFerramentas para desenvolvedores
Esta seção é destinada para os desenvolvedores que utilizam Linux e/ou estão migrando para o Ubuntu, mostrando o passo a passo de instalação de algumas das principais ferramentas e softwares mais utilizados desta área.
Instalando o OpenJDK
O OpenJDK é uma implementação gratuita e de código aberto da plataforma Java Standard Edition ("Java SE"), disponível nos repositórios oficiais da maioria das distribuições Linux. Por padrão o Ubuntu não instala o OpenJDK juntamente com outros pacotes no momento da instalação, mas você pode verificar se ele está presente no seu sistema com o comando abaixo num terminal:
java --versionCaso tenha alguma versão do Java instalada, a saída do comando será semelhante a da imagem abaixo:

No repositório oficial do Ubuntu 22.10 "Kinetic Kudu" você encontrará várias versões do OpenJDK disponíveis para instalação, e para listá-las basta executar o comando abaixo no terminal:
sudo apt search openjdk*Dito isso, confira abaixo como instalar a versão adequada do OpenJDK no seu sistema.
Para instalar o ambiente de execução Java (JRE) no Ubuntu:
O comando de instalação deverá seguir o seguinte padrão:
sudo apt install <openjdk-versão-jre>Exemplos:
Para o OpenJDK 8:
sudo apt install openjdk-8-jrePara o OpenJDK 11:
sudo apt install openjdk-11-jrePara o OpenJDK 17:
sudo apt install openjdk-17-jrePara o OpenJDK 18:
sudo apt install openjdk-18-jreOpcionalmente, você pode usar o comando abaixo para instalar a versão padrão do sistema:
sudo apt install default-jreJá para instalar o ambiente de desenvolvimento do Java (JDK) no Ubuntu:
O comando de instalação deverá seguir o seguinte padrão:
sudo apt install <openjdk-versão-jdk>Exemplos:
Para o OpenJDK 8:
sudo apt install openjdk-8-jdkPara o OpenJDK 11:
sudo apt install openjdk-11-jdkPara o OpenJDK 17:
sudo apt install openjdk-17-jdkPara o OpenJDK 18:
sudo apt install openjdk-18-jdkOpcionalmente, você pode usar o comando abaixo para instalar a versão padrão do sistema:
sudo apt install default-jdkInstalando o Oracle Java
Caso queira ou tenha necessidade de utilizar o Oracle Java (proprietário) no seu Ubuntu 22.10, acesse o link abaixo e confira o passo a passo de instalação manual do ambiente de desenvolvimento do Java (JDK):
Se deseja instalar apenas o ambiente de execução (JRE) basta acessar:
Instalando o Android Studio
O Android Studio é o IDE (Ambiente de Desenvolvimento Integrado) oficial da Google para desenvolver aplicativos para o Android, baseado no IntelliJ IDEA (IDE para desenvolvimento em Java da JetBrains).

O passo a passo detalhado de instalação do Android Studio no Ubuntu está disponível no link abaixo, acesse:
Instalando o Eclipse
O Eclipse é um Ambiente de Desenvolvimento Integrado (IDE) de código aberto popularmente utilizado para desenvolver aplicativos em Java, podendo ser adicionado o suporte a várias outras linguagens de programação (como a C, C++, C#, PHP, Python e Ruby, por exemplo) graças ao sistema de plugins baseado no Equinox.

O passo a passo de como instalar a versão mais recente do Eclipse IDE no Ubuntu Kinetic Kudu está disponível no link abaixo, acesse:
Instalando o Apache NetBeans
O NetBeans é um IDE de código aberto, gratuito e multiplataforma (mantido pela Apache Software Foundation) escrito em Java e utilizado por programadores de todo o mundo. Além de oferecer o suporte ao desenvolvimento de todos os tipos de aplicativos Java (Java SE (incluindo o JavaFX), Java ME, web apps, EJB e aplicativos móveis), ele também possui suporte a várias linguagens de programação, dentre elas o PHP, JavaScript, C e C++.
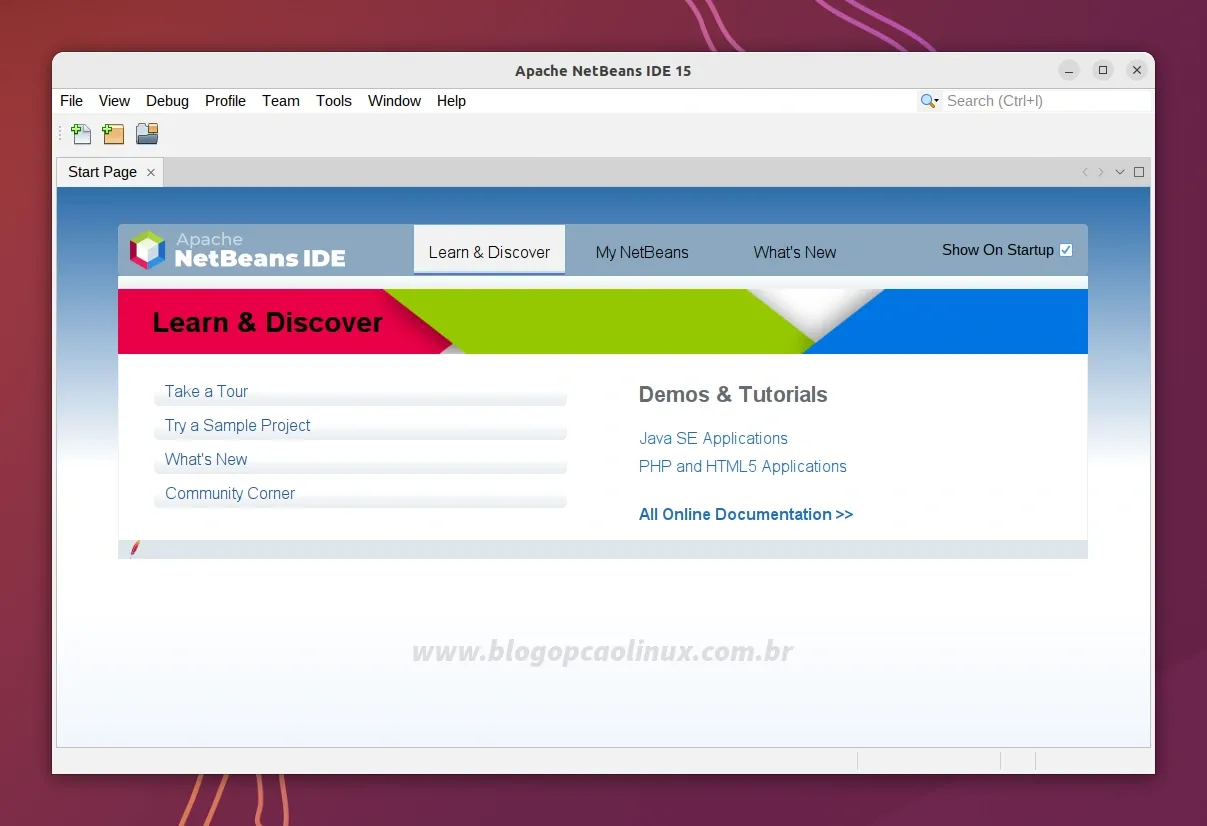
O passo a passo de instalação do NetBeans no Ubuntu está disponível no link abaixo, acesse:
Instalando o PyCharm
O PyCharm é um Ambiente de Desenvolvimento Integrado (IDE) da JetBrains para desenvolvimento em Python. Além de trazer um conjunto de ferramentas úteis para um desenvolvimento produtivo, o IDE fornece capacidades de alta classe para o desenvolvimento web profissional com os frameworks Django, Flask e Google App Engine.

O passo a passo de instalação do PyCharm no Ubuntu você pode conferir no link abaixo, acesse:
Softwares para Virtualização
A virtualização pode ser adotada em diferentes ambientes e situações, sendo que o uso mais comum entre usuários domésticos é o teste de sistemas operacionais sem o risco de danificar o sistema principal do computador. Nesta seção mostraremos como instalar as principais ferramentas de virtualização disponíveis para o Ubuntu Kinetic Kudu.
Instalando o Virtual Machine Manager
O virt-manager (Virtual Machine Manager) é uma interface gráfica desenvolvida pela Red Hat para gerenciar máquinas virtuais através do libvirt. Ele visa principalmente as VMs do KVM, mas também gerencia as máquinas virtuais do Xen e LXC (Linux Containers).
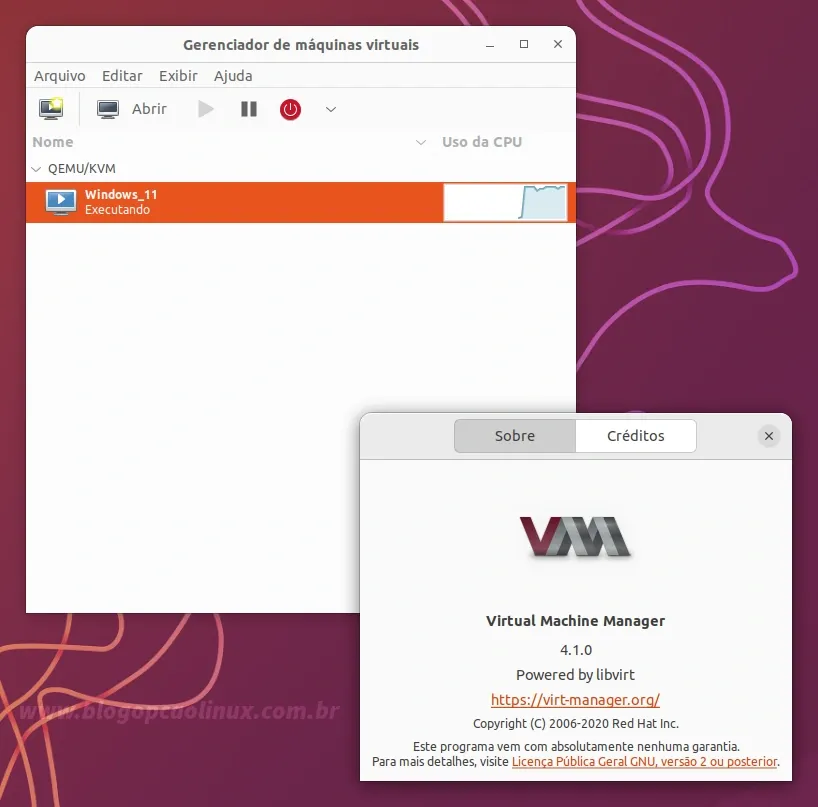
Caso queira instalar o virt-manager no Ubuntu, execute o comando abaixo num terminal:
sudo apt install virt-managerUma vez concluída a instalação, habilite o serviço do libvirtd no seu sistema com:
sudo systemctl enable libvirtdE inicie o serviço executando:
sudo systemctl start libvirtdInstalando o Oracle VM VirtualBox
O VirtualBox é, sem sombra de dúvidas, o software de virtualização multiplataforma mais popular da atualidade. Desenvolvido pela Oracle, o VirtualBox possui uma interface gráfica intuitiva que permite criar e executar facilmente vários sistemas operacionais diferentes.
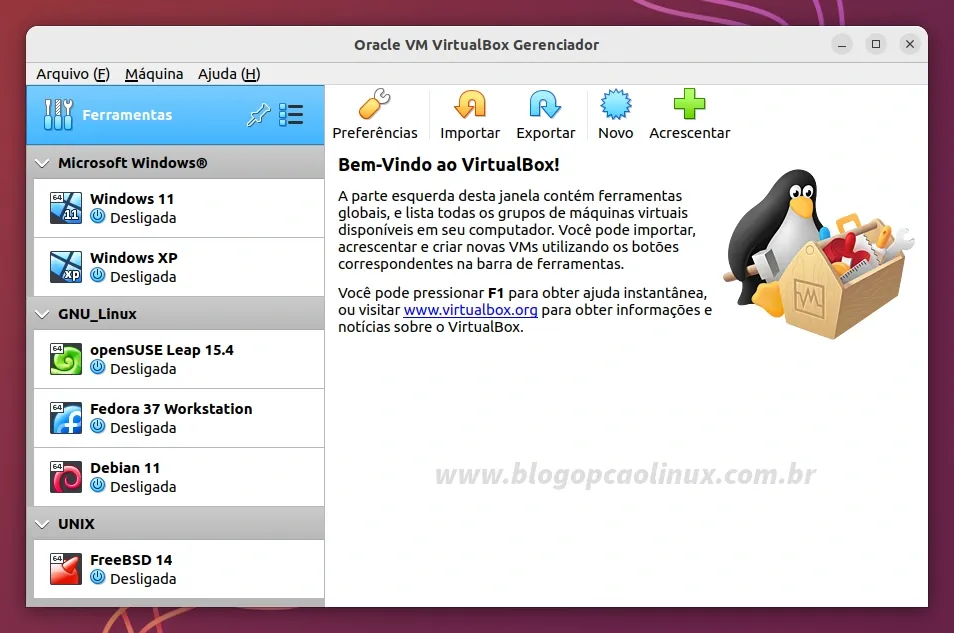
Para instalar o VirtualBox no Ubuntu é só clicar no botão abaixo:
Ou execute o comando abaixo num terminal:
sudo apt install virtualboxInstalando o VMware Workstation Player
O VMware Workstation Player é um software proprietário de virtualização desenvolvido pela VMware, disponível tanto para Linux como Windows e disponível gratuitamente para uso pessoal e não comercial. O Workstation Player é uma solução estável e madura para virtualização de desktop local, permitindo que você execute com segurança um segundo sistema operacional como uma máquina virtual em um único PC.

Caso queira instalar o VMware Workstation Player no Ubuntu 22.10 basta seguir o passo a passo clicando no link abaixo, acesse:
Ferramentas e Utilitários
E para finalizar este tutorial, abaixo listo alguns utilitários e ferramentas disponíveis para instalação no Ubuntu 22.10, dentre eles estão gerenciadores de download, um editor de partições e mais!
Suporte para extração e compactação de arquivos
Para poder compactar e extrair arquivos dos mais variados formatos no seu Ubuntu 22.10 será necessário instalar os pacotes e ferramentas necessárias. Abra um terminal e execute o comando abaixo:
sudo apt install arc arj cabextract lhasa p7zip p7zip-full p7zip-rar rar unrar unace unzip xz-utils zipInstalando o GDebi
O GDebi é um pequeno utilitário que permite instalar pacotes .DEB facilmente no sistema, além de resolver automaticamente as dependências dos mesmos.
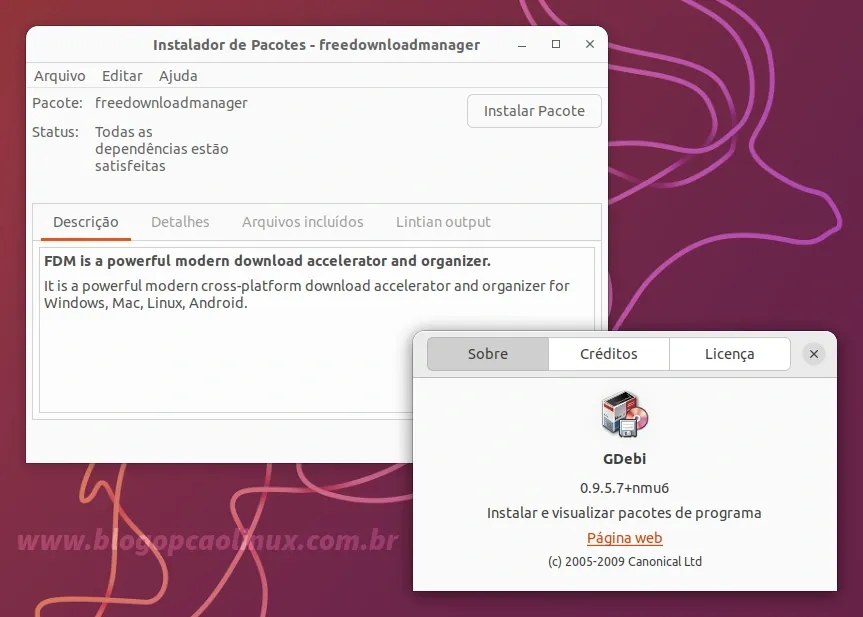
Para instalar o GDebi no Ubuntu é simples, basta apenas clicar no botão abaixo:
Ou pelo terminal com o comando:
sudo apt install gdebiInstalando o Stacer
O Stacer é um dos melhores e mais completos otimizadores do sistema disponíveis para Linux. Além de um simples limpador de cache do APT e de aplicativos, o Stacer também possui um monitor de uso da CPU, disco e rede, gerenciador de repositórios e aplicativos de inicialização, removedor de pacotes do sistema e várias outras funcionalidades, tudo isso com uma interface gráfica bonita e de fácil uso.

Caso queira instalar o Stacer no Ubuntu, basta clicar no botão a seguir:
Ou pelo terminal, executando o comando:
sudo apt install stacerInstalando o Dropbox
O Dropbox é um dos serviços de armazenamento de arquivos em nuvem mais utilizados, oferecendo segurança e praticidade para guardar os seus documentos, músicas, imagens, etc., com a facilidade de poder acessar os seus arquivos de qualquer lugar.
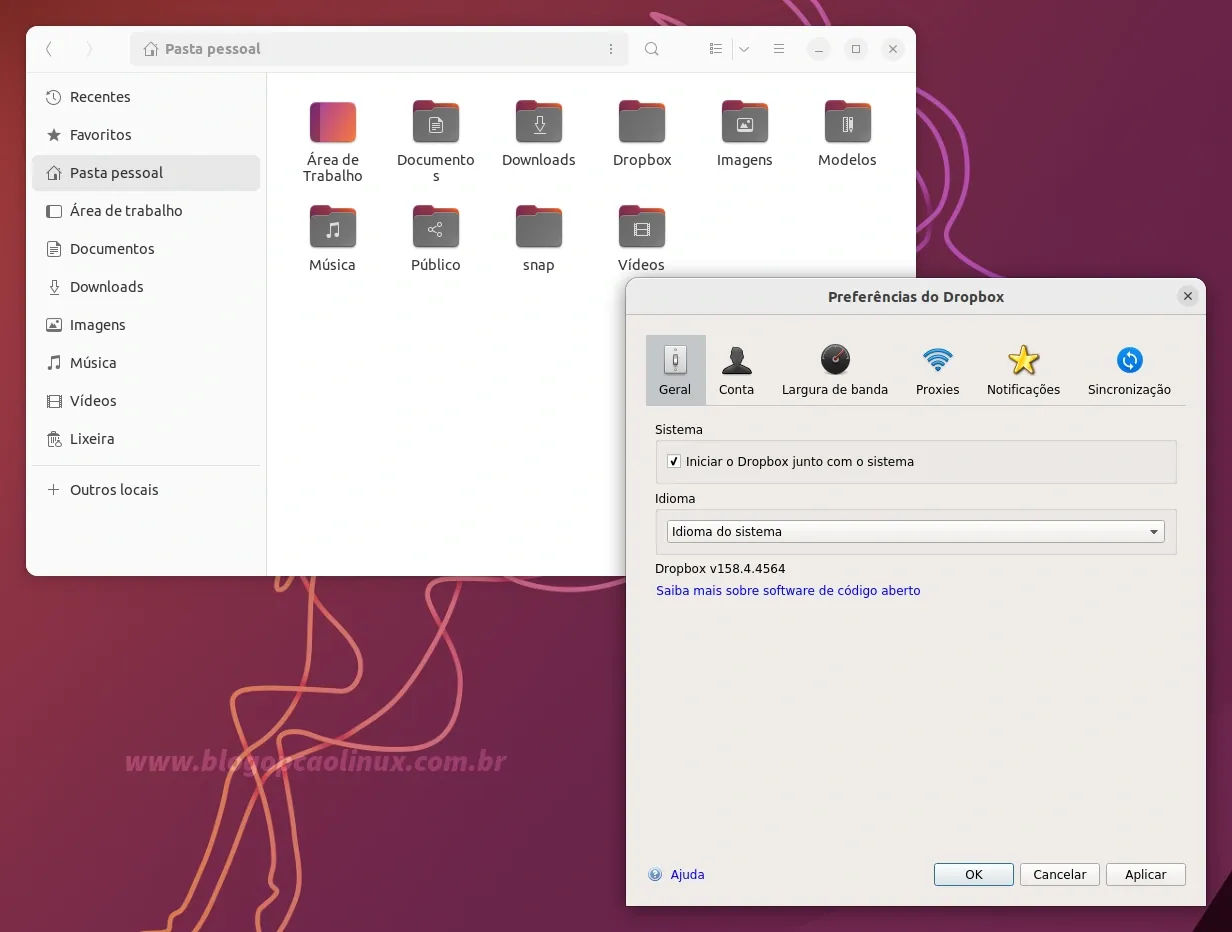
Caso utilize esse serviço e queira instalar o cliente oficial do Dropbox no seu Ubuntu, execute o comando a seguir no terminal para baixar a versão mais recente do mesmo na pasta /tmp:
cd /tmp && wget -O dropbox.deb 'https://www.dropbox.com/download?dl=packages/ubuntu/dropbox_2020.03.04_amd64.deb'E instale-o na sequência com o comando:
sudo apt install ./dropbox.deb && cd ..Instalando o MEGAsync
O MEGA também é um dos mais populares serviços de armazenamento e hospedagem de arquivos em nuvem, oferecendo privacidade e criptografia (que é controlada pelo próprio usuário - UCE) de ponta a ponta. Fundado por Kim Dotcom, o serviço oferece até 50GB de armazenamento gratuito e possui um cliente nativo para Linux.

Se você é usuário deste serviço e quer instalar o cliente do MEGA no Ubuntu 22.10 "Kinetic Kudu", execute o comando abaixo para baixar a versão mais recente do mesmo na pasta /tmp:
cd /tmp && wget -O megasync.deb 'https://mega.nz/linux/repo/xUbuntu_22.10/amd64/megasync-xUbuntu_22.10_amd64.deb'E instale-o na sequência com o comando:
sudo apt install ./megasync.deb && cd ..Caso queira instalar também a integração com o gerenciador de arquivos, execute um dos comandos abaixo (de acordo com o seu ambiente de área de trabalho):
Integração com o Dolphin (KDE Plasma):
sudo apt install dolphin-megasyncIntegração com o Nemo (Cinnamon):
sudo apt install nemo-megasyncIntegração com o Thunar (Xfce):
sudo apt install thunar-megasyncInstalando o Free Download Manager
O Free Download Manager é um dos melhores gerenciadores de download da atualidade, disponível tanto para Linux, Windows, macOS e Android. Com uma interface simples e fácil de usar, o FDM permite que você ajuste o uso de tráfego, organizar as transferências, retomar downloads interrompidos e muito mais, além de contar também com suporte a torrents.

Para instalar o Free Download Manager no seu Ubuntu, execute o comando abaixo para baixar a versão mais recente:
cd /tmp && wget -O freedownloadmanager.deb 'https://dn3.freedownloadmanager.org/6/latest/freedownloadmanager.deb'E instale o pacote .deb em seguida com:
sudo apt install ./freedownloadmanager.deb && cd ..Instalando o qBittorrent
Como o próprio nome sugere, o qBittorrent é um cliente de torrents multiplataforma e de código aberto, um dos melhores da atualidade. Ele é leve, tem uma interface bonita (semelhante ao uTorrent), é fácil de usar e possui várias funcionalidades, uma delas é o sistema de busca por torrents integrado (que realmente funciona).

Para instalar o qBittorrent no Ubuntu é só clicar no botão abaixo:
Ou executar no terminal o comando:
sudo apt install qbittorrentInstalando o GParted
O GParted é um dos melhores gerenciadores de partições disponível para Linux (possuindo, inclusive, uma mídia Live). Com ele é possível redimensionar, copiar e mover partições sem perdas de dados, tudo isso de uma forma simples e intuitiva.

Caso queira instalar o GParted no seu Ubuntu basta clicar no botão abaixo:
Já no terminal é só executar o comando:
sudo apt install gpartedInstalando o AnyDesk
O AnyDesk é um software proprietário e multiplataforma para acesso remoto de dispositivos com altas taxas de quadro, baixa latência e eficiência na utilização de largura. Contando com o suporte ao compartilhamento de arquivos, o AnyDesk possui vários outros recursos, como a integração com a área de transferência, impressão remota, Wake-On-LAN e muito mais.

Para instalar o AnyDesk no Ubuntu 22.10, abra um terminal e execute o comando abaixo para importar a chave de assinatura:
cd /tmp && wget -qO - https://keys.anydesk.com/repos/DEB-GPG-KEY | sudo gpg --dearmor -o /etc/apt/keyrings/anydesk.gpgecho "deb http://deb.anydesk.com/ all main" | sudo tee /etc/apt/sources.list.d/anydesk-stable.listE por último, atualize os repositórios e instale a versão mais recente do AnyDesk com:
sudo apt update && sudo apt install anydeskAcesse o link abaixo caso queira conferir mais detalhes sobre a instalação do AnyDesk no Ubuntu:
Instalando o TeamViewer
O TeamViewer é o mais popular software multiplataforma para acesso remoto. Com ele é possível estabelecer conexões de entrada e saída para suporte ou acesso a outros computadores em tempo real, participar de reuniões, apresentações, conversar com outras pessoas/grupos e fazer chamadas em vídeo.

Caso queira instalar o TeamViewer no seu Ubuntu basta executar o comando abaixo no terminal:
cd /tmp && wget -c https://download.teamviewer.com/download/linux/teamviewer_amd64.deb && sudo apt install ./teamviewer*.deb && cd ..Gerenciando pacotes com o Synaptic
O Synaptic é um dos softwares mais icônicos do mundo Linux (em especial das distribuições .DEB). Trata-se de uma ferramenta gráfica para o APT que permite a instalação, remoção e atualização de pacotes de forma fácil e prática. Além destas funções básicas, com o Synaptic você também pode:
- Buscar por pacotes disponíveis e aplicar filtros personalizados;
- Executar atualizações de sistema inteligentes;
- Corrigir dependências de pacotes quebrados;
- Editar a lista de repositórios usados (sources.list);
- Obter o último registro de mudanças ("changelog") de um pacote;
- Configurar pacotes através do sistema debconf;
- Navegar em toda a documentação disponível relativa a um pacote (necessário instalar o dwww).
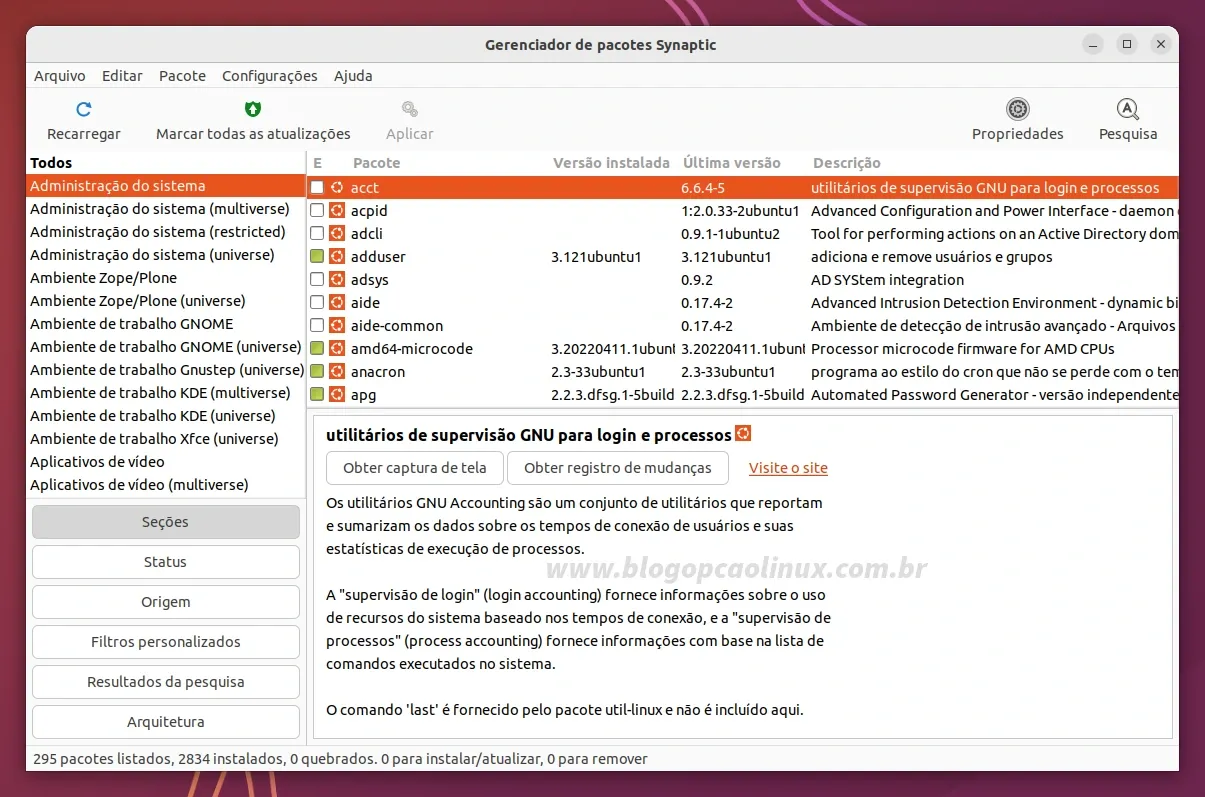
Para instalar o Synaptic no Ubuntu é simples, basta clicar no botão:
Ou pelo terminal com o comando:
sudo apt install synapticProcurando e instalando novos softwares no Ubuntu 22.10
Apesar do Synaptic ser uma das melhores opções para gerenciar pacotes, ele pode não ser a melhor alternativa para os iniciantes no Ubuntu. Para ajudá-los, a Canonical criou a Ubuntu Software, uma central de programas bonita e completa que torna muito mais fácil a pesquisa e instalação de novos programas, tudo isso de forma gráfica e, na maioria das vezes, com screenshots dos mesmos.

Além da separação dos aplicativos disponíveis para instalação por Categorias, pela Ubuntu Software é possível navegar pelos softwares e pacotes instalados no seu sistema e também instalar as atualizações mais recentes nas guias superiores. Muito fácil, não é mesmo?!
Conclusão
Espero que este tutorial com algumas dicas do que fazer depois de instalar o Ubuntu 22.10 "Kinetic Kudu" tenha sido útil para você! Tem alguma dúvida, sugestão, crítica ou notou algum problema nesta página (link quebrado, informações incorretas, comando errado ou que precisa de atualização)? Então utilize o campo de comentários logo abaixo, seja pelo Disqus ou usando sua conta do Google/Blogger, ok?!
Aproveite e cadastre-se para receber todas as novidades do Blog Opção Linux assinando nosso feed RSS, ou siga-nos no Twitter, Facebook e também no nosso canal oficial no Telegram! :)
Obrigado pela visita e até o próximo tutorial!
Referências:
- Deixando o seu sistema Totalmente em Português! - Fórum Ubuntu Linux
- Programatically hide Gnome desktop dock - Ask Ubuntu
- Ubuntu Quick Setup - Flatpak
- RestrictedFormats/PlayingDVDs - Community Help Wiki
- Spotify for Linux
- Skype for Linux - Microsoft
- Install Vivaldi - Vivaldi Browser Help
- KVM/VirtManager - Community Help Wiki
- AnyDesk DEB repository - AnyDesk

















COMENTÁRIOS