Confira 10 dicas e sugestões do que fazer após instalar o Ubuntu 22.10 "Kinetic Kudu" para deixá-lo pronto para uso no seu dia a dia!

Foi disponibilizado no dia 20 de outubro de 2022 a versão estável do Ubuntu 22.10 (Kinetic Kudu), que conta com o suporte a atualizações e correções de erros pelos próximos 9 meses.
O Ubuntu Kinetic Kudu tem como "base" o Linux Kernel 5.19 e traz a mais recente do seu ambiente de área de trabalho padrão, o GNOME 43. Com um menu de status do sistema redesenhado, esta versão do GNOME conta com várias melhorias e refinamentos. O Nautilus (Files) agora tem um design responsivo que se ajusta automaticamente à medida que suas janelas são redimensionadas.
Outra novidade que merece destaque é a inclusão do Pipewire como a plataforma de áudio padrão do sistema, oferecendo uma melhor usabilidade e desempenho do sistema. Além disso, vários aplicativos foram atualizados para as versões mais recentes, como o Mozilla Firefox 106, Mozilla Thunderbird 102 e LibreOffice 7.4. Para mais informações, acesse as Notas de Lançamento neste link.
E para ajudar os iniciantes que acabaram de instalar essa mais nova versão, preparamos este breve guia com 10 sugestões do que fazer depois de instalar o Ubuntu 22.10 "Kinetic Kudu", dentre elas estão a instalação dos codecs multimídia, do Spotify, Google Chrome, do Steam e mais!
1 - Atualize o seu sistema
Uma das primeiras coisas a se fazer depois de instalar o Ubuntu é instalar todas as atualizações disponíveis. Para isso, abra um terminal pressionando as teclas Ctrl + Alt + T e cole o comando abaixo no mesmo, pressionando Enter em seguida:
sudo apt update && sudo apt upgrade
Quando perguntado, pressione S para continuar com a atualização e Enter para confirmar. Logo após a atualização você deve reiniciar o seu computador para que as alterações sejam aplicadas ao seu sistema, ok?!
2 - Instale os codecs e outros pacotes adicionais
Um pacote famoso e que não pode faltar depois de instalar o Ubuntu Kinetic Kudu é o 'ubuntu-restricted-extras', ele fornece os codecs para os mais variados arquivos de áudio e vídeo, dá suporte à reprodução de DVDs criptografados, instala as fontes da Microsoft e outros pacotes extras.
Ainda no terminal, execute o comando abaixo para instalar o pacote ubuntu-restricted-extras no seu Ubuntu 22.10 (Kinetic Kudu):
sudo apt install ubuntu-restricted-extras3 - Instale o VLC Media Player
O VLC Media Player é um dos melhores e mais conhecidos players da atualidade, reproduzindo praticamente todos os formatos de áudio e vídeo, bem como DVDs, CDs de áudio, VCDs e vários protocolos de streaming.

Caso queira instalar o VLC no seu Ubuntu, copie e cole o comando abaixo no seu terminal e pressione Enter:
sudo apt install vlc4 - Instale o Spotify no Ubuntu 22.10
O Spotify é um serviço de streaming digital mais popular do mundo, oferecendo acesso instantâneo a milhões de músicas, podcasts, vídeos e vários outros conteúdos.
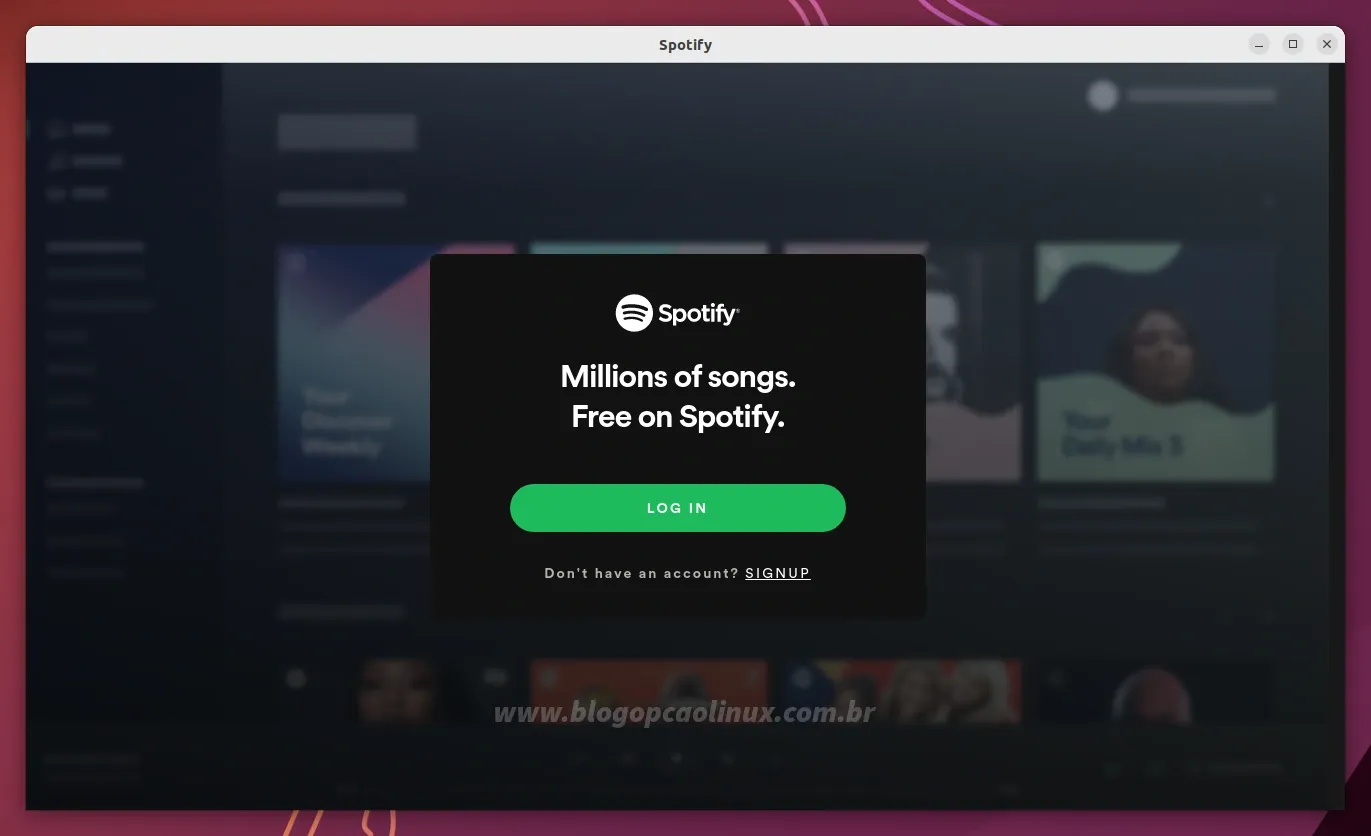
Para instalar o Spotify no Ubuntu 22.10 via Snap é só executar o comando:
sudo snap install spotify5 - Instale o Skype no Ubuntu 22.10
O Skype é um aplicativo proprietário da Microsoft que permite fazer chamadas de voz e vídeo pela internet, além de enviar mensagens instantâneas e de texto (SMS) para outras pessoas de qualquer lugar do mundo.

Para instalar o Skype no seu Ubuntu basta apenas executar o comando abaixo num terminal:
cd /tmp && wget -O skypeforlinux.deb 'https://repo.skype.com/latest/skypeforlinux-64.deb' && sudo apt install ./skypeforlinux.deb && cd ..6 - Instale o Google Chrome no Ubuntu 22.10
O Google Chrome é o navegador mais popular da atualidade, sendo mais rápido que os seus concorrentes para iniciar e carregar as páginas. Além disso conta com milhares de aplicativos, extensões e temas exclusivos disponíveis na Chrome Web Store.
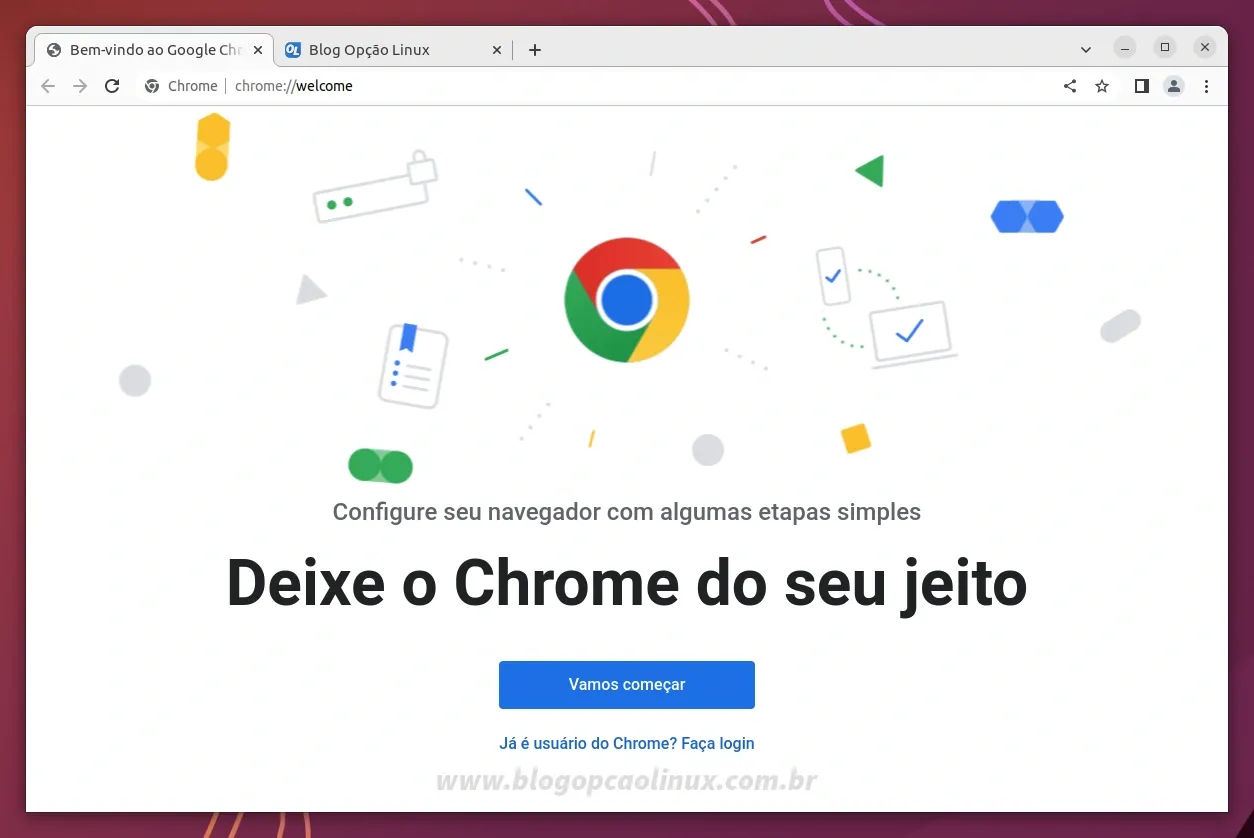
Para instalar o Google Chrome basta executar o comando abaixo num terminal:
cd /tmp && wget -O google-chrome-stable.deb 'https://dl.google.com/linux/direct/google-chrome-stable_current_amd64.deb' && sudo apt install ./google-chrome-stable.deb && cd ..7 - Instale o Steam no Ubuntu 22.10
O Steam é uma plataforma de distribuição de jogos digitais desenvolvida pela Valve, disponível para Linux, Windows e macOS. Além dos milhares de games no catálogo (muitos são gratuitos para jogar), o Steam também oferece filmes, documentários e vários softwares para edição de fotos, desenvolvimento de jogos, animação e modelagem, produção de áudio/vídeo e muito mais.
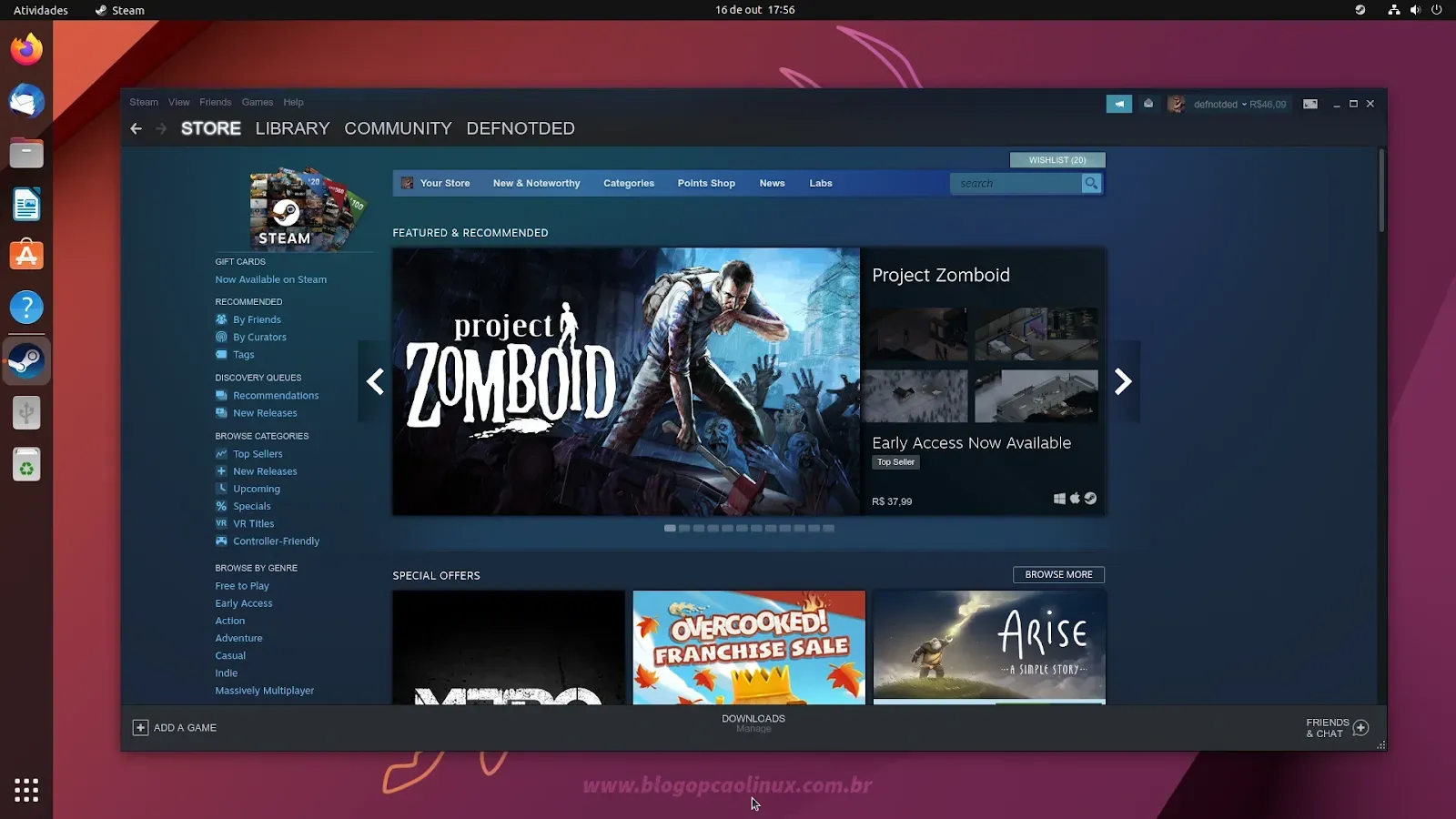
Caso queira instalar o Steam no seu Ubuntu basta executar o comando abaixo no terminal:
sudo apt install steam8 - Instale o VirtualBox no Ubuntu 22.10
O VirtualBox é um software de virtualização multiplataforma e de código aberto desenvolvido pela Oracle. O VirtualBox possui uma interface gráfica intuitiva que permite criar e executar facilmente vários sistemas operacionais diferentes.

Para instalar o VirtualBox é simples, basta executar o comando abaixo num terminal:
sudo apt install virtualbox9 - Instale o GDebi
O GDebi é um pequeno utilitário que permite instalar pacotes .DEB facilmente no sistema, além de resolver automaticamente as dependências dos mesmos.
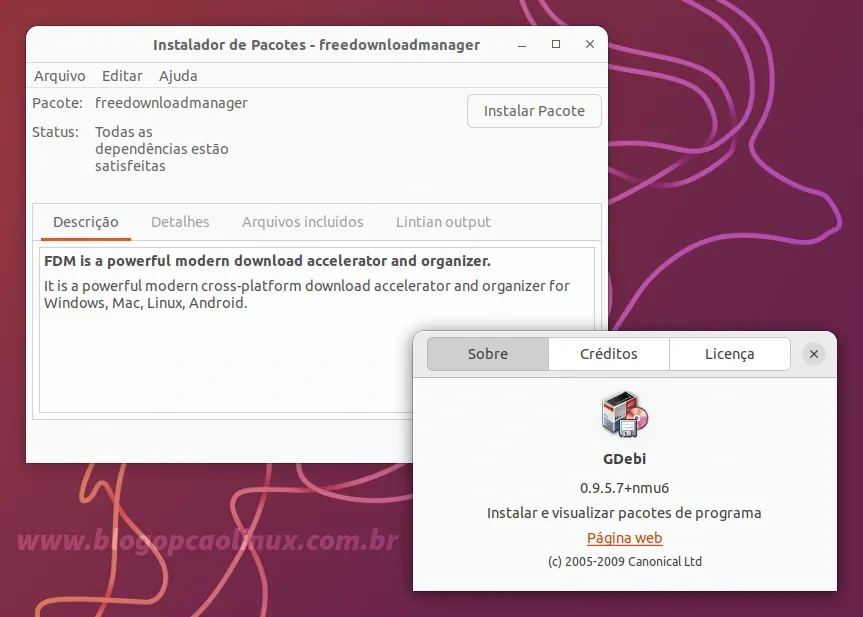
Caso queira instalar o GDebi no seu Ubuntu basta apenas executar o comando:
sudo apt install gdebi10 - Instale o Synaptic
O Synaptic é um dos softwares mais icônicos do mundo Linux (em especial das distribuições .DEB). Trata-se de uma ferramenta gráfica para o APT que permite a instalação, remoção e atualização de pacotes de forma fácil e prática.
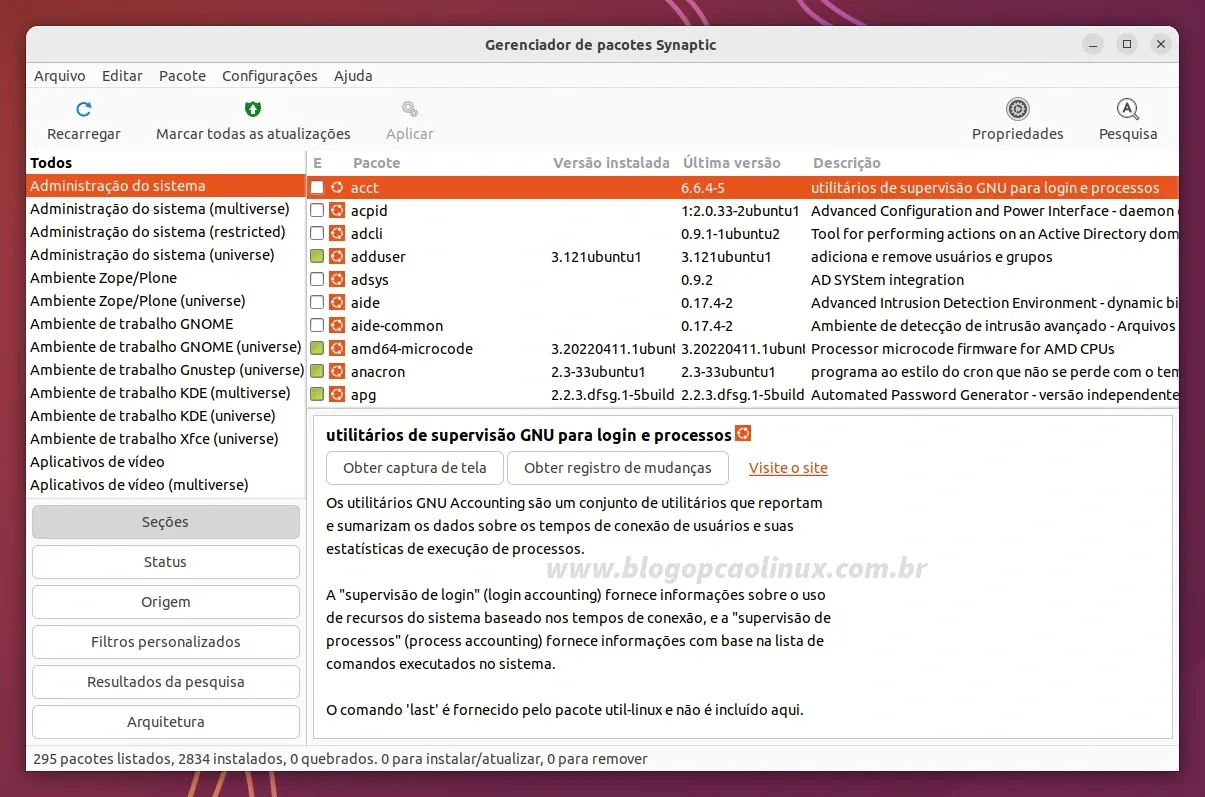
Para instalar o Synaptic basta executar o comando abaixo num terminal:
sudo apt install synapticEspero que com essas 10 sugestões você consiga deixar o seu Ubuntu pronto para uso no dia a dia!
Para conferir estas e muitas outras sugestões do que fazer após instalar o Ubuntu 22.10 "Kinetic Kudu" (como a instalação dos drivers da NVIDIA, softwares para edição de imagens/vídeos/áudios, ferramentas para desenvolvedores, navegadores populares e etc.), acesse o nosso tutorial completo de pós-instalação no link abaixo:
Aproveite e cadastre-se para receber todas as novidades do Blog Opção Linux assinando nosso feed RSS, ou siga-nos no Twitter, Facebook e também no nosso canal oficial no Telegram! :)
Obrigado pela visita e até o próximo tutorial!















COMENTÁRIOS