Você vai aprender, nesta dica, como é fácil atualizar do Fedora 36 para o Fedora 37 utilizando o terminal ou no modo gráfico via GNOME Software.

O Projeto Fedora disponibilizou no dia 15 de novembro de 2022 a versão estável do Fedora Linux 37 trazendo o Kernel Linux 6.0, que conta com suporte a atualizações de pacotes, correções de bugs e de segurança por aproximadamente 13 meses (até novembro de 2023). Dentre as principais novidades estão o ambiente de área de trabalho GNOME 43 (na edição Workstation), suporte oficial para Raspberry Pi 4, utilização do esquema de particionamento GPT por padrão nas novas instalações em computadores com BIOS, remoção do suporte à arquitetura ARMv7 e inclusão das versões mais recentes de ferramentas do sistema, linguagens de programação e de softwares como o Mozilla Firefox 106 e LibreOffice 7.4.1. Para mais detalhes, acesse este link.
E antes mesmo do término do suporte do Fedora 36 (que está previsto para maio de 2023), muitos já planejam instalar esta mais nova versão. Além do método "tradicional" (que consiste em reinstalar o sistema do zero), o Fedora também conta com um processo simplificado de atualização que facilita (e muito) a vida dos usuários, processo este que você vai conferir passo a passo nesta dica!
Índice de Conteúdo
Preparativos;
Atualizando do Fedora 36 para o Fedora 37 pelo terminal (recomendado);
Atualizando do Fedora 36 para o Fedora 37 via GNOME Software;
Resolvendo problemas de atualização;
Referências.
Preparativos
O processo de atualização para a versão mais recente do Fedora é bem simples e fácil de fazer, mas antes de botar a mão na massa, confira abaixo algumas dicas que você deve seguir para evitar dores de cabeça.
Faça BACKUP dos seus arquivos importantes
Apesar de ser um processo relativamente seguro, é altamente recomendável que você faça uma cópia de segurança de todos os seus arquivos pessoais (como documentos, imagens, músicas, vídeos, etc.) em um local seguro ANTES de dar início à atualização para o Fedora 37 (principalmente se você não possui uma partição /home separada).
Para isso você pode simplesmente copiar manualmente os arquivos para um HDD/SSD secundário (ou externo), pen drives ou utilizando serviços de armazenamento em nuvem como o Google Drive, Dropbox e outros. Caso não queira fazer isso manualmente, uma outra opção é utilizar ferramentas gráficas como o Déjà Dup para realizar o backup, acesse este link e veja o passo a passo de utilização do mesmo.
Instale todas as atualizações disponíveis para o Fedora 36
Outro passo fundamental que você deve fazer antes de iniciar o processo de atualização é instalar todas as atualizações disponíveis para o Fedora 36, evitando assim problemas com dependências.
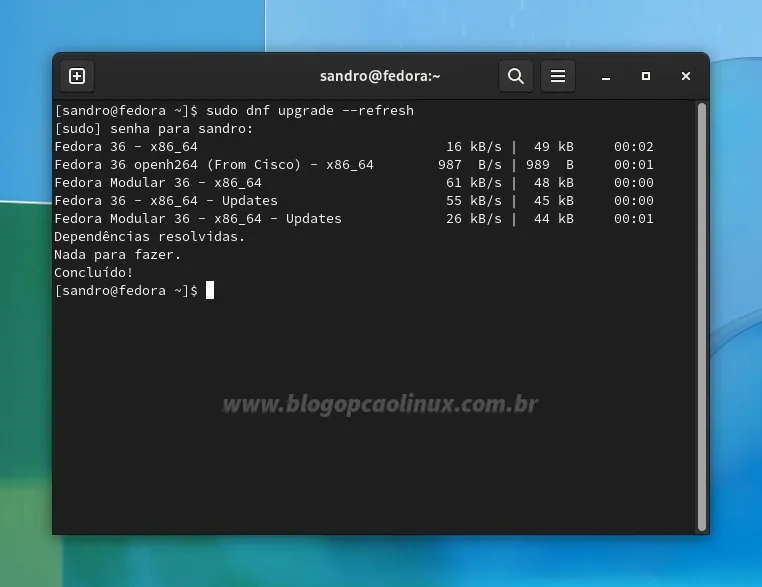
Abra um terminal e execute o comando abaixo para atualizar o cache dos repositórios e, em seguida, baixar e instalar os pacotes de atualizações:
sudo dnf upgrade --refreshTudo pronto? Então vamos ao que interessa!
Atualizando do Fedora 36 para o Fedora 37 pelo terminal (recomendado)
A melhor maneira de atualizar para a versão mais nova do Fedora (na minha opinião) é através do bom e velho terminal, já que assim podemos acompanhar o progresso de download dos pacotes.
Supondo que você já tenha feito backup dos seus arquivos importantes e tenha instalado todas as atualizações disponíveis para o seu sistema (como informamos logo acima), abra novamente um terminal e instale o plugin do DNF (pacote dnf-plugin-system-upgrade) com o comando:
sudo dnf install dnf-plugin-system-upgradeConcluída a instalação, dê início no processo de upgrade para a versão 37 executando o comando abaixo:
sudo dnf system-upgrade download --releasever=37Você será questionado se deseja continuar com o processo, pressione as teclas Y e Enter para aceitar:
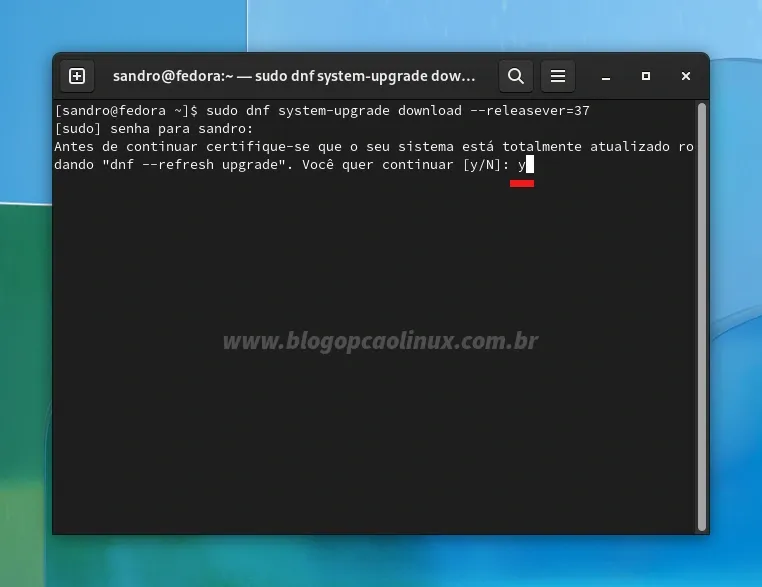
Será exibido um resumo das mudanças que serão realizadas no seu sistema, basta apenas pressionar as teclas S e Enter para confirmar:
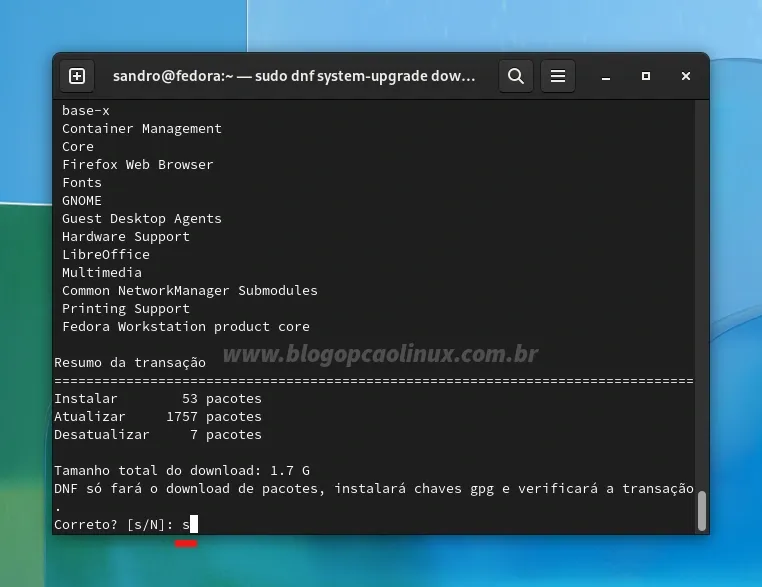
Concluído o download, você deverá confirmar a importação das chaves de assinatura dos repositórios, basta apenas digitar S e pressionar a tecla Enter (pode ser necessário repetir esse processo mais de uma vez):
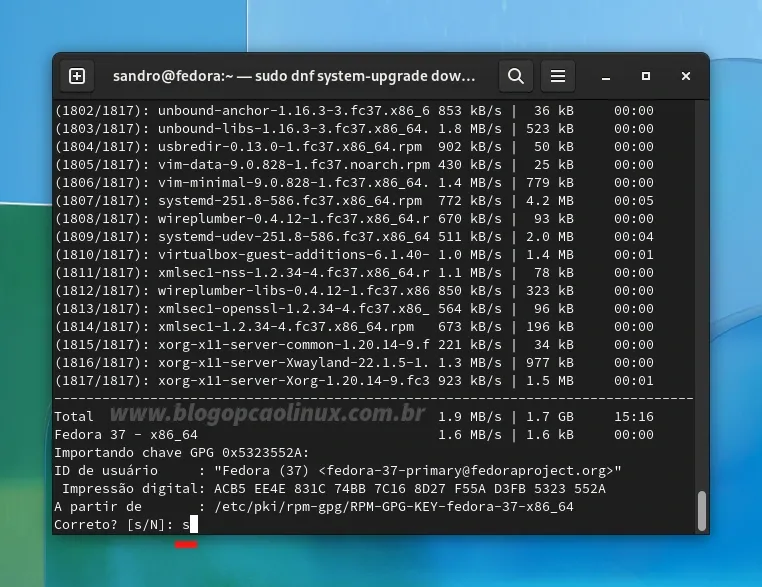
Tudo pronto, reinicie o seu computador executando o comando abaixo:
sudo dnf system-upgrade reboot
O processo de atualização para o Fedora 37 será iniciado logo após dar boot no Fedora 36, o que pode demorar um bom tempo (no meu caso, demorou aproximadamente 30 minutos). É um bom momento para ir até a cozinha e preparar um bom café! :)
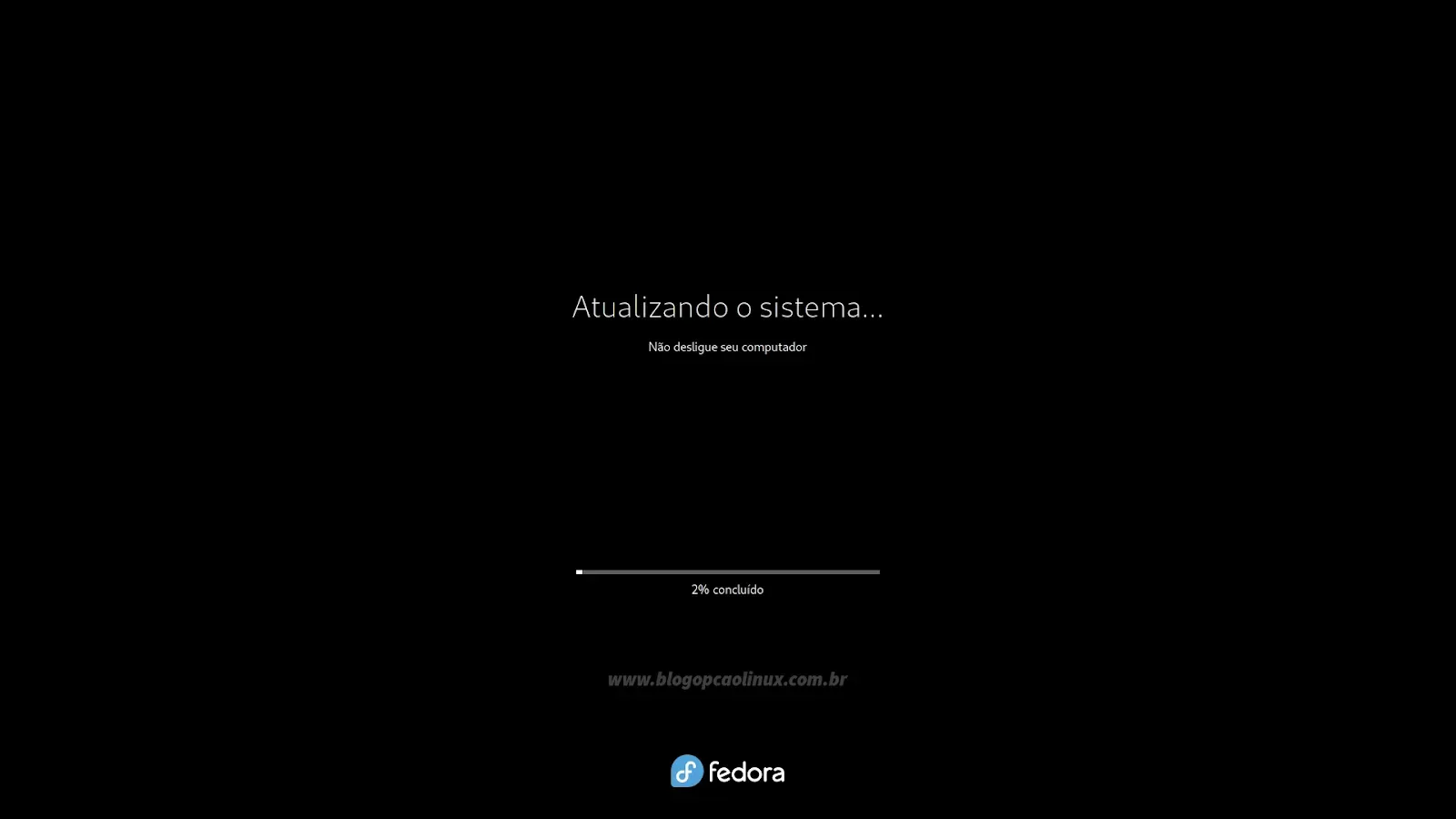
Após a conclusão do processo, basta fazer login normalmente na sua conta de usuário e aproveitar ao máximo o Fedora 37! \o/
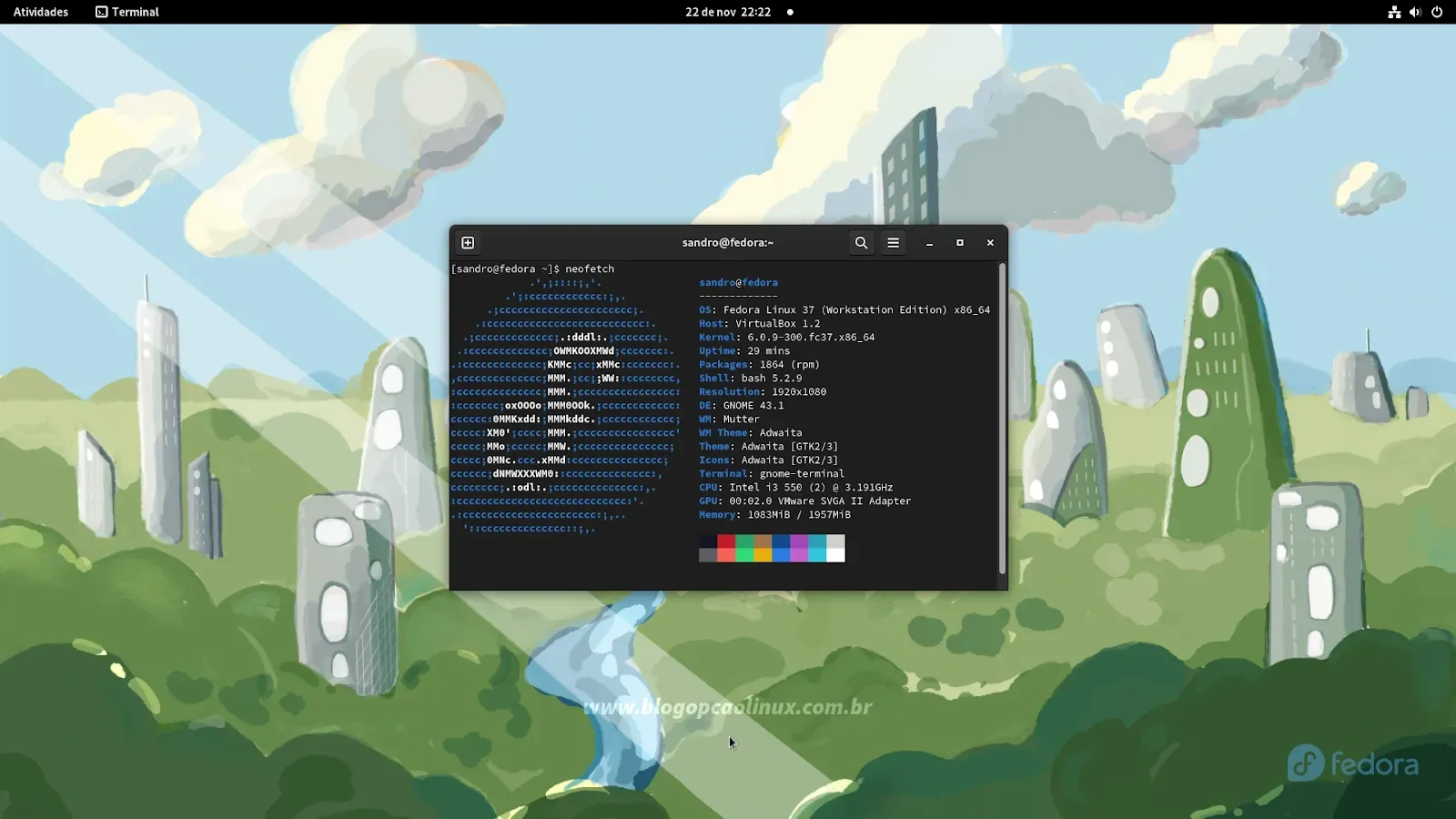
Atualizando do Fedora 36 para o Fedora 37 via GNOME Software
Além do terminal, também é possível realizar o upgrade para o Fedora 37 através do GNOME Software (ou "Programas"), sem a necessidade de utilizar o terminal.
Para isso, execute o GNOME Software (procure-o no menu de aplicativos) e clique na aba " Atualizações". Você verá um aviso informando que já está disponível o Fedora Linux 37, basta apenas clicar no botão "Baixar", como indicado pela imagem abaixo, para dar início no processo (clique no botão de "recarregar"

Agora só resta aguardar enquanto é feito o download dos pacotes necessários para a atualização, o que pode demorar bastante, principalmente se possui muitos aplicativos (ou mais de um ambiente de desktop) instalados no seu Fedora 36:
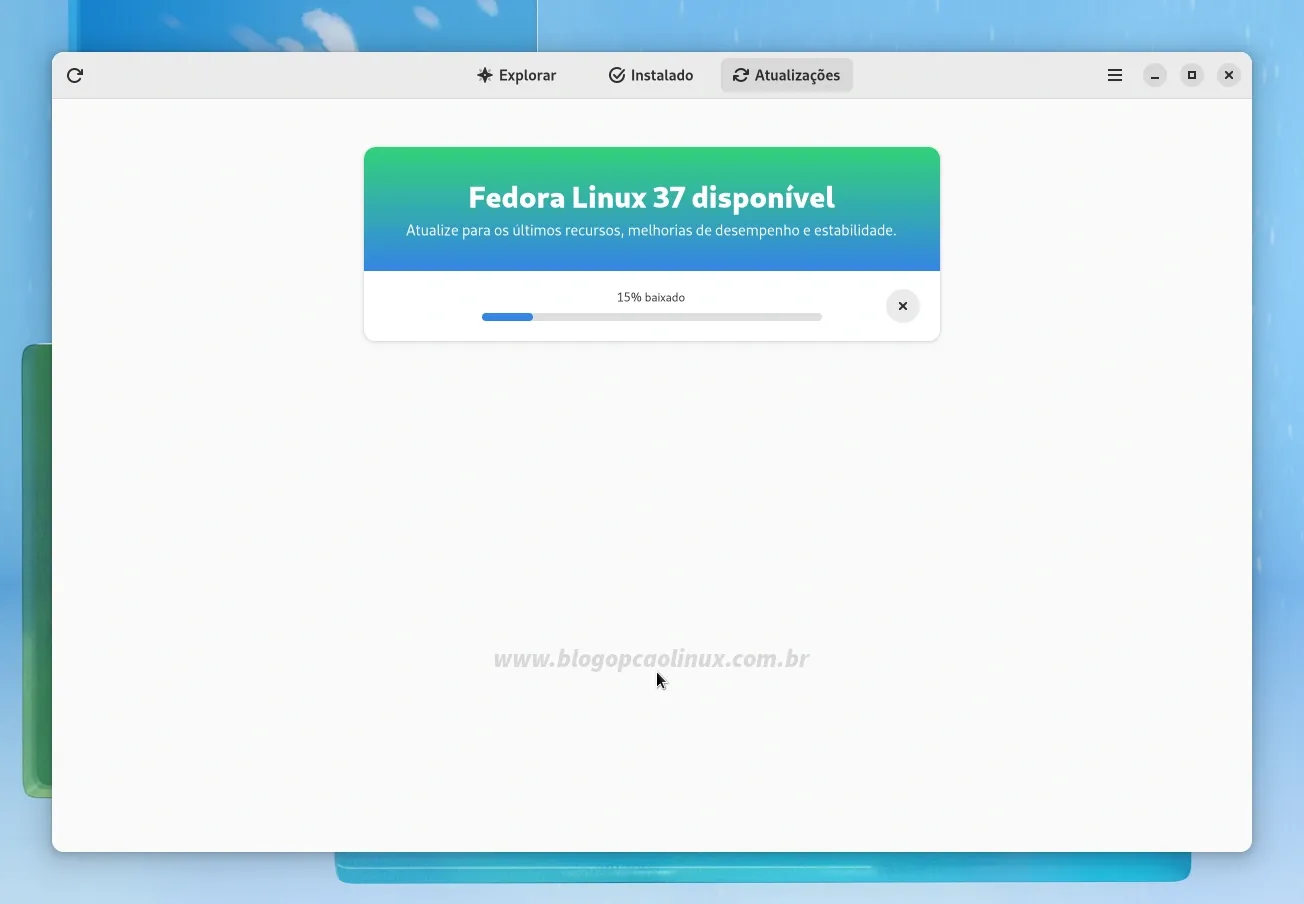
Após a conclusão, será exibido uma mensagem informando que o "Fedora 37 está pronto para ser instalado".
Como você já fez uma cópia de segurança de todos os seus arquivos importantes, basta apenas clicar no botão "Reiniciar & atualizar", em destaque na imagem a seguir:
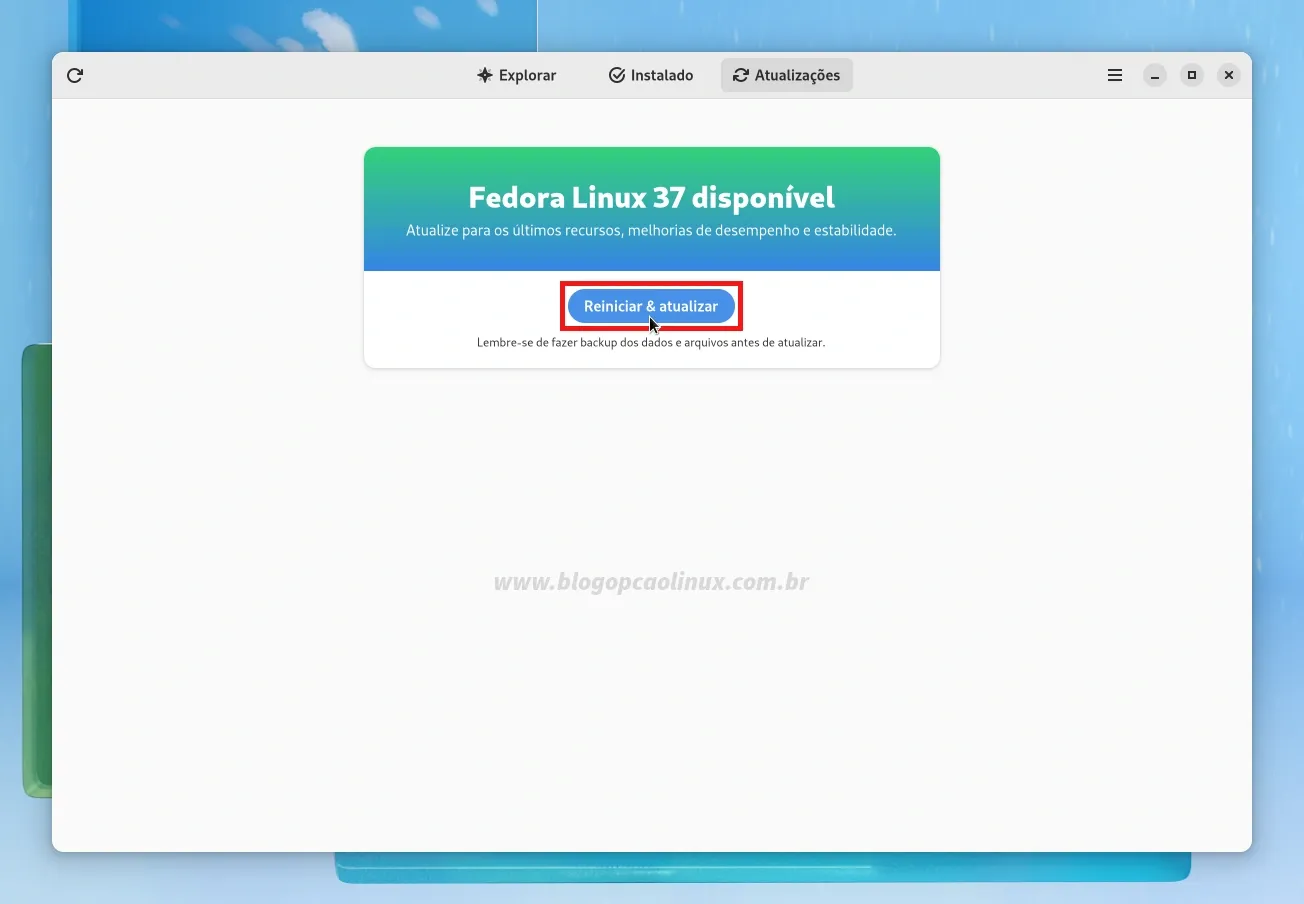
Será exibida uma mensagem informando que o Fedora 37 será instalado após a reinicialização, clique no botão "Reiniciar e instalar" para continuar:
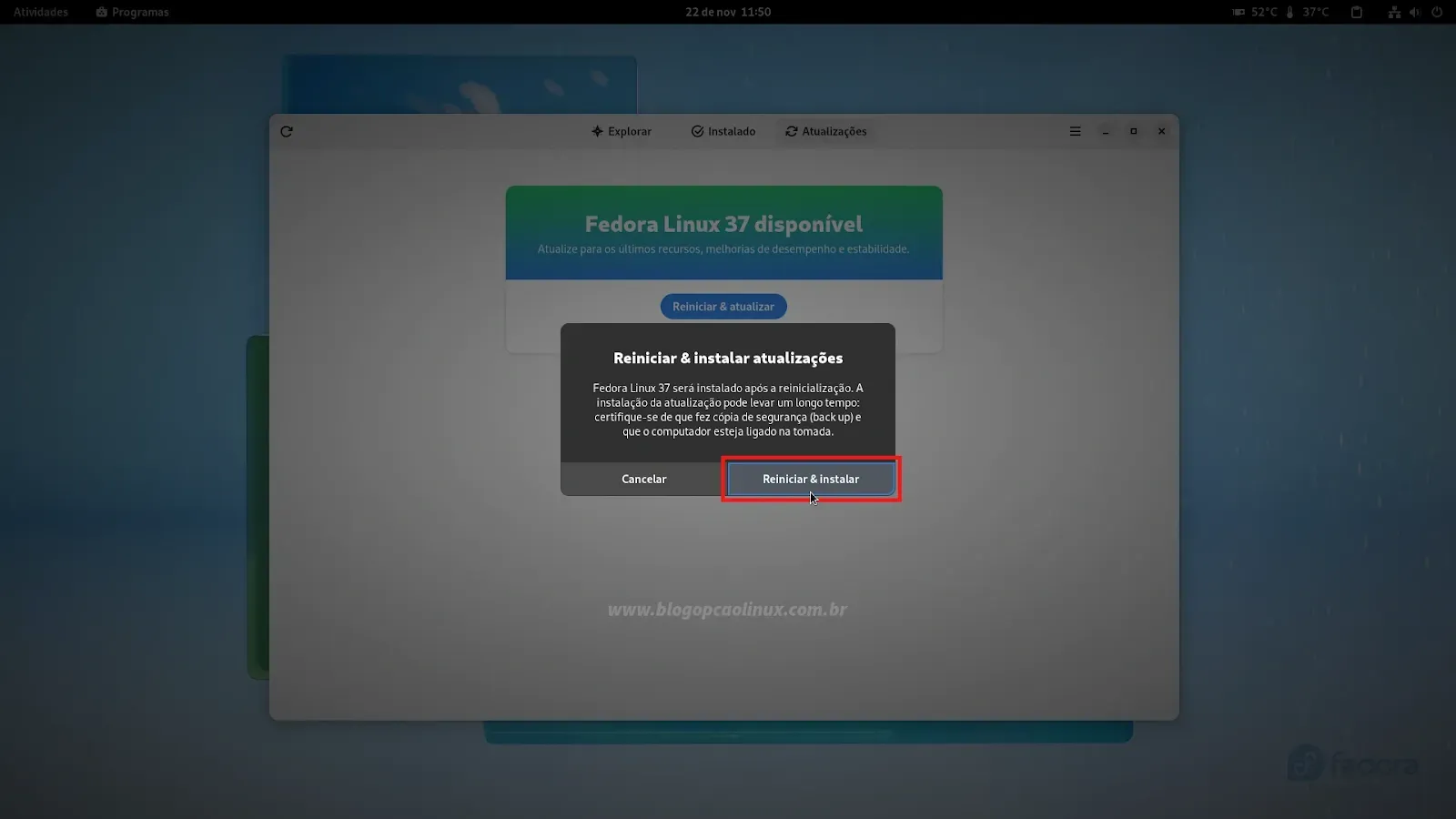
Após a reinicialização basta aguardar enquanto é feita a atualização para o Fedora 37, processo este que pode demorar um bom tempo (no meu caso levou aproximadamente 40 minutos):

Concluído o processo, basta fazer login normalmente na sua conta de usuário e aproveitar ao máximo o Fedora 37! :)

Resolvendo problemas de atualização
Nesta seção você encontrará algumas dicas que podem solucionar problemas comuns após realizar a atualização para o Fedora 37, retiradas diretamente da Wiki oficial.
Removendo pacotes que não são mais distribuídos
A cada lançamento o Fedora retira alguns pacotes, e existem várias razões para isso: o pacote tornou-se obsoleto, upstream morto ou o mantenedor responsável renunciou. Como o Fedora não distribui mais esses pacotes, você não receberá mais atualizações para os mesmos (nem patches de segurança), mas eles ainda podem estar presentes em seu sistema. É altamente recomendável remover esses pacotes, e para isso, execute o comando abaixo para instalar o utilitário "remove-retired-packages":
sudo dnf install remove-retired-packagesApós, execute-o com o comando:
remove-retired-packagesReconstruindo o banco de dados RPM
Se você começou a receber avisos ao trabalhar com o gerenciador de pacotes DNF/RPM, é provável que o seu banco de dados esteja corrompido. Reconstruí-lo pode solucionar o problema, basta apenas executar o comando abaixo (mas antes, faça backup do diretório /var/lib/rpm, como indicado neste link aqui):
sudo rpm --rebuilddbUsando 'distro-sync' para resolver problemas de dependências
A ferramenta de atualização utiliza o método "distro-sync" por padrão. Caso o seu sistema esteja parcialmente desatualizado ou esteja encontrando alguns problemas com dependências de pacotes, você pode tentar corrigi-lo executando manualmente o distro-sync. Isso tentará fazer com que os pacotes instalados tenham exatamente a mesma versão disponível nos repositórios habilitados no momento, mesmo que isso resulte na desatualização de alguns pacotes:
sudo dnf distro-syncApesar de ser "ariscado", também é possível remover o(s) pacote(s) em que as dependências não puderam ser satisfeitas, basta apenas adicionar a opção
--allowerasing no final do comando:sudo dnf distro-sync --allowerasingRotulando os arquivos com a mais recente política do SELinux
Caso esteja recebendo avisos informando que algumas ações não foram permitidas por causa da atual política do SELinux, é provável que alguns arquivos tenham sido rotulados incorretamente com as permissões do mesmo. Isso pode acontecer por algum bug ou por ter desativado o SELinux anteriormente. Para rotular novamente todo o sistema, basta executar o comando abaixo:
sudo fixfiles -B onbootE reinicie o computador em seguida. Lembrando que a próxima inicialização será bem mais demorada, já que será feito a verificação e correção dos rótulos do SELinux em todos os seus arquivos.
Para conferir todos detalhes, incluindo etapas opcionais como a atualização dos arquivos de configuração do sistema e remoção dos Kernels antigos, clique no botão abaixo para acessar a documentação oficial completa:
Aproveite e cadastre-se para receber todas as novidades do Blog Opção Linux assinando nosso feed RSS, ou siga-nos no Twitter, Facebook e também no nosso canal oficial no Telegram! :)
Obrigado pela visita e até o próximo tutorial!















COMENTÁRIOS