Nesta dica você vai aprender a instalar o VirtualBox no Ubuntu 22.04 LTS "Jammy Jellyfish", no Linux Mint 21 e nas demais distribuições derivadas!

Passo a passo de instalação do VirtualBox no Ubuntu 22.04 LTS "Jammy Jellyfish", no Linux Mint 21 e em sistemas derivados!
O Oracle VM VirtualBox é um software de virtualização multiplataforma e de código aberto mais popular do mundo, disponível gratuitamente tanto para uso pessoal quanto comercial. Com o VirtualBox é possível criar e executar em uma única máquina física (host ou hospedeiro) uma série de sistemas operacionais convidados (ou guests) como o Linux, Windows, macOS, Solaris, BSD e muitos outros, tudo isso sem a necessidade de reinstalar o sistema que está sendo executado no computador.Sua interface amigável permite aos usuários gerenciar facilmente cada máquina virtual, personalizando o tipo de hardware (como quantidade de processadores e de memória RAM), recursos e dispositivos para as mesmas. O Oracle VM VirtualBox também é ideal para profissionais de TI e desenvolvedores, permitindo criar ambientes de teste isolados, desenvolver, demonstrar e implantar soluções em várias plataformas sem a necessidade de possuir várias máquinas.

Dentre algumas das principais funcionalidades do VirtualBox estão o compartilhamento da área de trabalho e de pastas entre o host e os sistemas convidados, integração do ponteiro do mouse, capacidade de emular várias telas, suporte a portas seriais e dispositivos USB, criptografia de disco, criação de snapshots (pontos de restauração), clonagem de máquinas virtuais, possibilidade de organizar as VMs em grupos e muito mais! Acesse o site oficial do projeto e confira todos os recursos presentes no Oracle VM VirtualBox:
Índice de Conteúdo
Atualize o seu sistema!;
Instalando o Oracle VirtualBox via repositório oficial;
Instalando o VirtualBox pelo repositório do Ubuntu;
Instalação do VirtualBox Extension Pack;
Instalação via terminal (recomendado);
Instalação via interface gráfica;
Não consigo executar nenhuma VM, o que fazer?;
Como desinstalar o VirtualBox do Ubuntu ou Linux Mint?;
Referências.
Atualize o seu sistema!
Antes de começar, eu recomendo que você faça uma atualização no seu sistema para evitar possíveis problemas com dependências de pacotes. Para isso, abra um terminal e execute o comando abaixo:
sudo apt update && sudo apt upgradeCom todas as atualizações (principalmente as de Kernel) instaladas, reinicie o seu computador para que as alterações sejam aplicadas ANTES de seguir os passos abaixo, ok?!
Instalando o Oracle VirtualBox via repositório oficial
Supondo que você tenha atualizado o seu Ubuntu (conforme indicamos logo acima), abra um terminal pressionando as teclas Ctrl + Alt + T e, em seguida, execute o comando abaixo para adicionar o repositório oficial do Oracle VirtualBox no seu sistema:
echo -e "deb [arch=amd64 signed-by=/usr/share/keyrings/oracle-virtualbox-2016.gpg] https://download.virtualbox.org/virtualbox/debian jammy contrib"|sudo tee /etc/apt/sources.list.d/virtualbox.listNa sequência, importe a chave de assinatura GPG com:
wget -O- https://www.virtualbox.org/download/oracle_vbox_2016.asc | sudo gpg --dearmor --yes --output /usr/share/keyrings/oracle-virtualbox-2016.gpgAtualize o cache dos seus repositórios:
sudo apt updateInstale as dependências necessárias com:
sudo apt-get install binutils build-essential dkms linux-headers-$(uname -r) makeE execute um dos comandos abaixo para instalar a versão desejada do Oracle VM VirtualBox no seu Ubuntu ou Linux Mint:
Para instalar o VirtualBox 7.0, execute:
sudo apt install virtualbox-7.0Para instalar o VirtualBox 6.1, execute:
sudo apt install virtualbox-6.1
Concluída a instalação, execute o comando abaixo para adicionar o seu usuário ao grupo vboxusers:
sudo usermod -a -G vboxusers $USER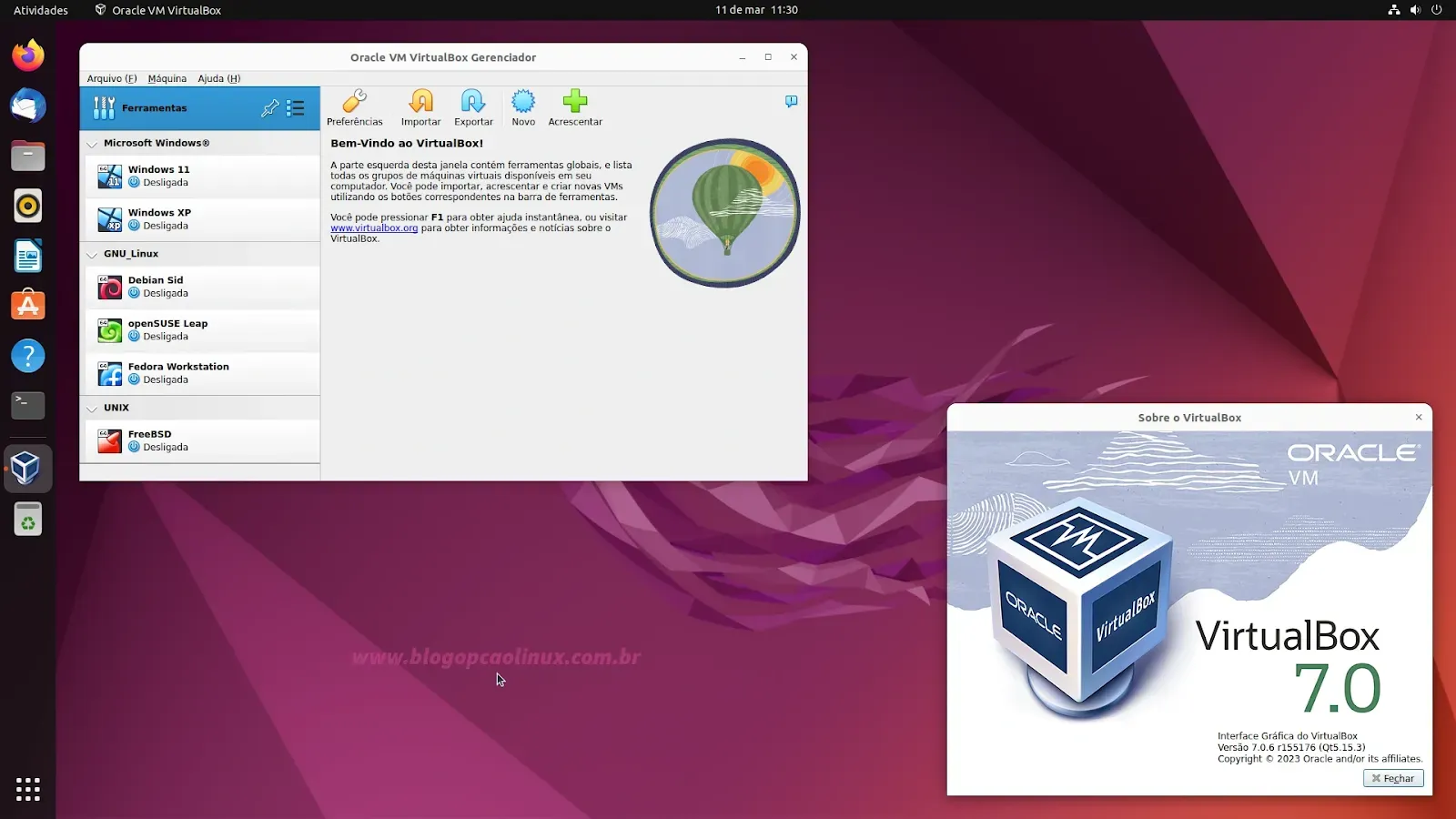
Instalando o Oracle VirtualBox pelo repositório do Ubuntu
O Ubuntu (e a maioria das distribuições Linux) também disponibilizam o VirtualBox em seus próprios repositórios. Apesar de não ser a mais recente lançada pela Oracle, é uma versão estável e testada pelos mantenedores antes de publicarem no repositório.
Para instalar o VirtualBox disponível no repositório do Ubuntu, abra um terminal com Ctrl + Alt + T e execute o comando abaixo para remover a versão do repositório oficial (caso tenha instalado anteriormente):
### Para remover o VirtualBox 7.0, execute:
sudo apt remove virtualbox-7.0
### Para remover o VirtualBox 6.1, execute:
sudo apt remove virtualbox-6.1Feito isso, atualize o cache dos seus repositórios:
sudo apt updateE instale a versão mais recente do VirtualBox disponível no repositório do Ubuntu/Linux Mint com o comando:
sudo apt install virtualboxConcluída a instalação, execute o comando abaixo para adicionar o seu usuário ao grupo vboxusers:
sudo usermod -a -G vboxusers $USER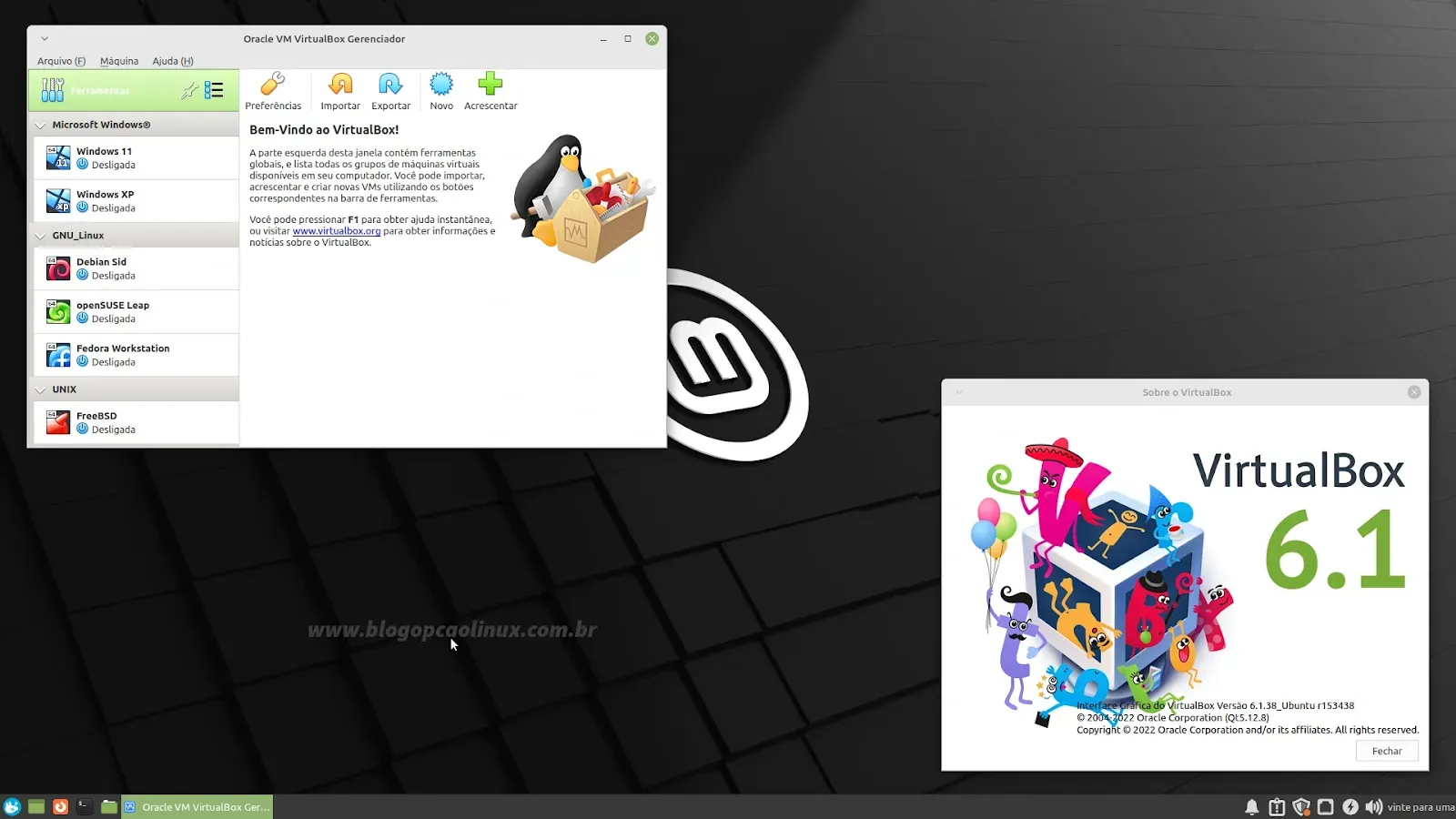
Instalando o "Extension Pack" do VirtualBox no Ubuntu e Linux Mint
O VirtualBox Extension Pack (como o próprio nome sugere) é um pacote de extensão do Oracle VM VirtualBox que permite a utilização de dispositivos USB 2.0 e 3.0 (como pen drives, adaptadores Wireless, etc.) nas máquinas virtuais, além de fornecer suporte a inicialização via rede (PXE Boot) para placas Intel, acesso remoto (via VirtualBox RDP), criptografia de disco com algoritmo AES dentre outras funcionalidades. Diferentemente do "pacote base" do VirtualBox (que é de código aberto, sob a licença GPLv2), o Extension Pack é um binário de código fechado, fornecido sob a licença PUEL e é gratuito apenas para uso pessoal e educacional.
Caso queira (ou seja necessário) utilizar o VirtualBox Extension Pack, confira abaixo duas maneiras de instalá-lo no seu sistema.
Instalação via terminal (recomendado)
A maneira mais prática e rápida de se instalar o Extension Pack do VirtualBox é usando a linha de comando. Para isso, abra um terminal e execute o comando a seguir para identificar a versão do Oracle VM VirtualBox instalada no seu sistema:
export VBOX_VER=`VBoxManage --version | awk -F_ {'print $1'}`wget -P $HOME/Downloads -c http://download.virtualbox.org/virtualbox/$VBOX_VER/Oracle_VM_VirtualBox_Extension_Pack-$VBOX_VER.vbox-extpackE instale o VirtualBox Extension Pack que acabou de baixar com o comando:
VBoxManage extpack install --replace $HOME/Downloads/Oracle_VM_VirtualBox_Extension_Pack-$VBOX_VER.vbox-extpackSerá exibida a Licença do VirtualBox Extension Pack, pressione as teclas Y + Enter para aceitá-la:
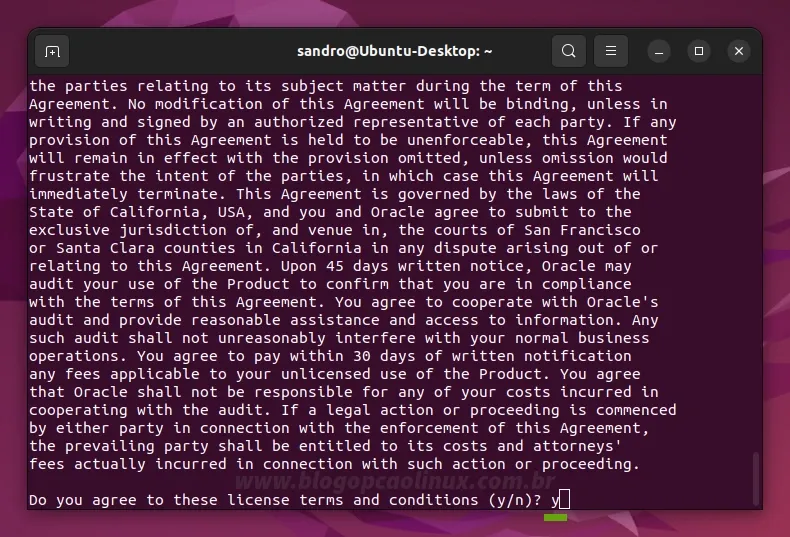
Na sequência basta informar a sua senha de usuário para confirmar a instalação do pacote de extensão.
Instalação via interface gráfica
Esta é a forma mais "tradicional" de se instalar o Extension Pack do VirtualBox. Para baixar as versões mais recentes, basta acessar o site oficial clicando no botão abaixo:
E na seção "VirtualBox <versão> Oracle VM VirtualBox Extension Pack", clique no link "All supported platforms", como destacado pela imagem abaixo:

Concluído o download, você pode simplesmente clicar duas vezes no pacote de extensão para instalá-lo ou realizar esse processo pelo próprio VirtualBox. Para isso, abra o Oracle VM VirtualBox e clique no menu "Arquivo" >> "Ferramentas" >> "Gerenciador de Pacotes de Extensão". Depois, clique no botão "Instalar" para navegar até a pasta onde baixou o VirtualBox Extension Pack, selecione-o e clique no botão "Abrir":

Na próxima janela, clique no botão "Instalar":

Será exibida a Licença do VirtualBox Extension Pack, role a página até o final e clique no botão "Eu concordo" para aceitá-la:

Informe a sua senha de usuário para confirmar e aguarde o processo de instalação, que é bem rápido.
Não consigo executar nenhuma VM, o que fazer?
Eis que você instalou corretamente o Oracle VirtualBox (como mostramos logo acima), mas de uma hora para outra não está conseguindo executar nenhuma máquina virtual devido ao erro "The VirtualBox kernel modules do not match this version of VirtualBox. The installation of VirtualBox was apparently not successful.", como mostrado pela imagem abaixo:

Isso pode acontecer após uma atualização de Kernel ou quando existem conflitos de pacotes órfãos do VirtualBox instalados no seu sistema. A solução para este problema é bem simples, basta executar o comando abaixo para remover o pacote "virtualbox-dkms" (caso esteja instalado):
sudo apt remove virtualbox-dkmsE após, execute o comando indicado na mensagem de erro do VirtualBox para recompilar os módulos do Kernel:
sudo /sbin/vboxconfigAgora é só reiniciar o VirtualBox e voltar a executar as suas VMs normalmente!
Como desinstalar o VirtualBox do Ubuntu ou Linux Mint?
Caso não queira mais utilizar o Oracle VM VirtualBox e deseja removê-lo do seu Ubuntu ou Linux Mint, basta abrir um terminal e executar um dos comandos abaixo (de acordo com a versão instalada):
Se instalou a versão do repositório oficial, execute:
### Para desinstalar o VirtualBox 7.0:
sudo apt remove virtualbox-7.0
### Para desinstalar o VirtualBox 6.1:
sudo apt remove virtualbox-6.1Caso também queira remover o repositório do VirtualBox, execute:
sudo rm /etc/apt/sources.list.d/virtualbox.listSe instalou a versão do repositório do Ubuntu/Linux Mint, execute:
sudo apt remove virtualbox virtualbox-dkms virtualbox-ext-packEspero que esta dica tenha sido útil para você! Caso tenha alguma dúvida, sugestão ou crítica, basta utilizar o campo de comentários logo abaixo para nos informar, seja pelo Disqus ou utilizando sua conta do Google/Blogger, ok?!
Aproveite e cadastre-se para receber todas as novidades do Blog Opção Linux assinando nosso Feed, ou siga-nos no Twitter, Facebook e também no nosso canal no Telegram! :)
Obrigado pela visita e até a próxima dica!
Referências:
- Oracle VM VirtualBox
- Virtualization - Oracle VM VirtualBox
- VirtualBox - Wikipedia
- Oracle VM VirtualBox Overview (PDF)















COMENTÁRIOS