Aprenda a instalar passo a passo o Fedora 38 Workstation no seu computador, desde os preparativos iniciais até a primeira inicialização do sistema!

Veja como instalar corretamente o Fedora Linux 38 no seu computador (em dual-boot ou não) seguindo as nossas dicas!
Foi disponibilizado no dia 18 de abril de 2023 a versão estável do Fedora Linux 38 com o Kernel 6.2 e suporte de aproximadamente 13 meses (até maio de 2024), trazendo várias novidades, melhorias de desempenho e os softwares mais recentes.Dentre as principais novidades deste lançamento estão a inclusão do Fedora Budgie e Fedora Sway como Spins oficiais do Fedora, a remoção do filtro de flatpaks que permitia aos usuários instalarem apenas um pequeno número de aplicativos do Flathub aprovados pelo projeto (quando habilitado os "repositórios de terceiros") e alteração do tempo máximo de desligamento do sistema (para desmontagem de dispositivos e encerramento de serviços) de 2 minutos para 45 segundos.
Em relação à edição Workstation, esta chega com o GNOME 44 que traz vários aprimoramentos e reformulações por toda parte, destacam-se o menu de Configurações Rápidas que agora exibe os aplicativos que estão sendo executados em segundo plano (inicialmente só Flatpaks) e permite conectar e/ou desconectar rapidamente dispositivos bluetooth, o aplicativo "Configurações" também recebeu algumas reformulações para melhorar a usabilidade, o seletor de arquivos do Nautilus agora exibe a visualização de imagens e melhorias no GNOME Software que carrega mais rápido as páginas de cada categoria e verifica automaticamente por runtimes de Flatpaks não utilizados e os remove).
O Fedora Linux 38 também traz as versões mais recentes de aplicativos populares como o LibreOffice 7.5 e o Mozilla Firefox 112, além de ferramentas do sistema como o GCC 13, binutils 2.39, glibc 2.37 e de linguagens de programação/frameworks como o Golang 1.20, PHP 8.2 e Ruby 3.2. Acesse o anúncio oficial publicado no blog Fedora Magazine para conferir todas as novidades presentes no Fedora 38 ou acesse nosso post anterior através do link abaixo:
E para ajudar principalmente os usuários iniciantes que queiram usar esta mais nova versão do Fedora, preparamos este passo a passo completo de instalação do Fedora 38 Workstation, mostrando desde os preparativos iniciais como o backup de arquivos pessoais e liberação de espaço em disco até o primeiro login no sistema instalado. Vamos lá?!
Índice de Conteúdo
- Requisitos de sistema do Fedora Linux 38 Workstation;
- Antes de começar, o que devo fazer?
- Faça BACKUP de TODOS os seus arquivos;
- Faça a DESFRAGMENTAÇÃO ou OTIMIZAÇÃO do disco;
- Desative a Inicialização Rápida do Windows;
- Download do Fedora 38 Workstation;
- Verifique se a imagem ISO não está corrompida;
- Crie uma mídia de instalação do Fedora 38;
- Criando um pen drive bootável com o Ventoy (recomendado);
- Criando um pen drive bootável com o Fedora Media Writer;
- Criando um pen drive bootável com o dd (Linux);
- Criando um pen drive bootável com o Rufus (Windows);
- Gravando a ISO num DVD;
- Libere espaço no seu SSD ou HDD (pelo Windows ou com o GParted);
- Inicialize o PC a partir da mídia de instalação;
- Instalação do Fedora 38 Workstation;
- Somente o Windows inicia após instalar o Fedora, o que fazer?
- O que fazer após instalar o Fedora 38 Workstation?
- Conclusão.
Requisitos de sistema do Fedora Workstation
Um dos principais requisitos para instalar a versão mais recente do Fedora é que seu processador seja de 64 bits, já que desde a versão 31 não são mais disponibilizadas as ISOs de 32 bits. Além disso, seu computador também deve atender aos seguintes requisitos mínimos para a instalação e execução do Fedora 38 Workstation:
- Processador dual core (AMD® ou Intel®) de 2 GHz ou mais veloz;
- 2 GB de memória RAM;
- 15 GB (ou mais) de espaço livre no HDD/SSD para a instalação.
Seu computador está apto a instalar a versão mais recente do Fedora? Se sim, confira abaixo algumas etapas que você deve seguir ANTES de iniciar a instalação!
Antes de começar, o que devo fazer?
Pretende instalar o Fedora 38 ao lado do Windows 11, Windows 10, Windows 8/8.1, Windows 7 ou de alguma outra distribuição Linux instalada no seu disco (fazendo o "famoso" dual boot)? Então você DEVE SEGUIR AS RECOMENDAÇÕES ABAIXO para evitar futuras dores de cabeça:
Faça BACKUP de TODOS os seus arquivos (como músicas, documentos, fotos, etc) para um dispositivo de armazenamento externo (como um HDD/SSD, Blu-rays, DVDs, pen drives ou cartões SD) utilize um serviço de armazenamento em nuvem (Google Drive, Dropbox, MEGA, etc.). Isso é de extrema importância e deve ser feito regularmente (não apenas agora que pretende instalar o Fedora), pois caso algo dê errado os seus dados pessoais estarão a salvo.

O site "Canaltech" possui um tutorial que mostra as 3 maneiras mais fáceis de se fazer backup, basta clicar no link abaixo para acessá-lo:
Você também encontra mais detalhes de como fazer uma cópia de segurança dos seus arquivos (e do seu SSD/HDD) em nosso outro artigo, acesse:
Faça a DESFRAGMENTAÇÃO ou OTIMIZAÇÃO da partição onde está o Windows (pelo menos 2 vezes) ou da partição NTFS que irá redimensionar para instalar o Fedora. Caso utilize um SSD, utilize o software de otimização fornecido pelo fabricante do disco para otimizá-lo, já para HDDs, recomendo que use a própria ferramenta de desfragmentação do Windows para, obviamente, desfragmentá-lo.
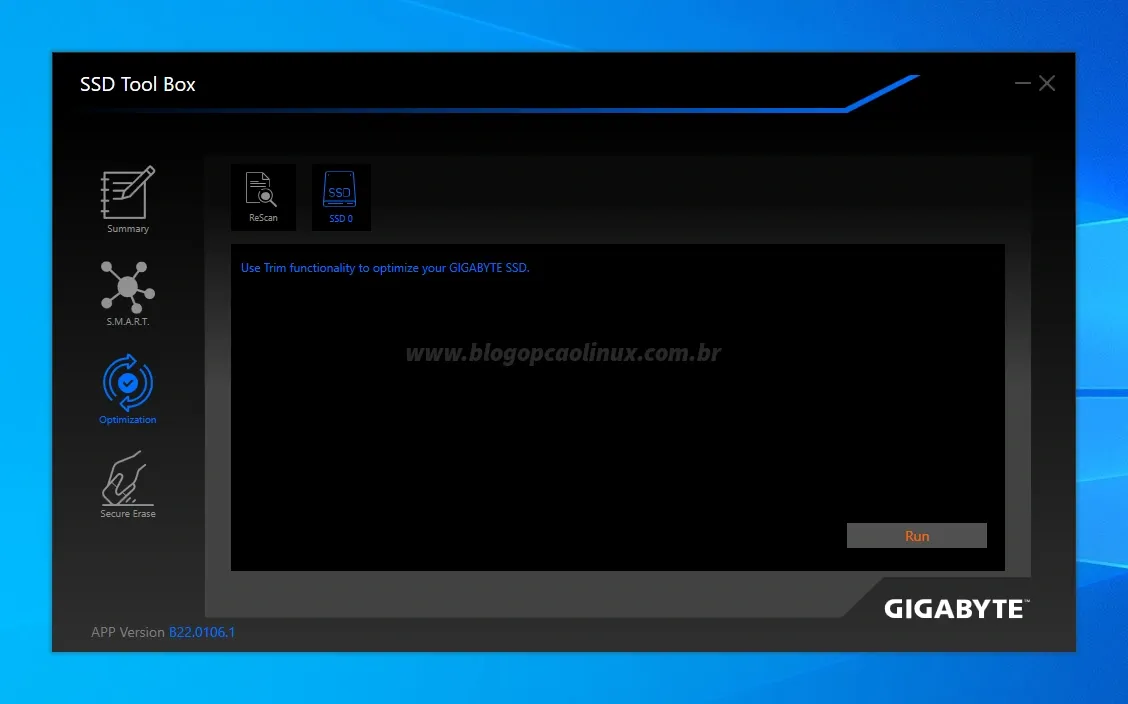 | |
| Software para otimização dos SSDs da Gigabyte® (exemplo) |
No link abaixo você pode conferir como fazer a desfragmentação de suas partições através do Windows, acesse:
Desative a Inicialização rápida do Windows, um recurso presente nas versões mais novas do Windows (mais precisamente no Windows 11, Windows 10, Windows 8.1 e 8) que faz com que o seu computador entre em hibernação ao desligá-lo, causando problemas ao realizar o dual boot e também caso queira acessar a partição do Windows.
Para isso, abra o Painel de Controle, depois vá em Opções de energia >> Alterar o funcionamento dos botões de energia, feito isso, clique em Alterar configurações não disponíveis no momento e desmarque a opção "Ligar inicialização rápida". Após, salve as alterações, como mostrado na imagem de exemplo abaixo:

O passo a passo detalhado de como desativar a Inicialização Rápida do Windows está disponível no link abaixo, acesse:
Você pode conferir estas e mais algumas dicas do que fazer antes de instalar o Fedora Workstation no seu computador acessando o tutorial abaixo:
Download do Fedora 38 Workstation
O Fedora Linux 38 é um sistema operacional de código aberto e gratuito, disponível tanto para uso pessoal quanto comercial. E para baixá-lo (caso ainda não tenha feito isso), basta acessar o site oficial clicando no botão abaixo:
Caso queira baixar algum dos Spins do Fedora, basta clicar no botão abaixo:
Os links oficiais para download das ISOs de instalação do Fedora 38 (incluindo os "Spins") você também encontra no nosso outro post, acesse:
Verifique se a imagem ISO não está corrompida
Após o download, é altamente recomendável que verifique a integridade da ISO antes de gravá-la num DVD ou pen drive (evitando assim problemas aleatórios durante a instalação).
Se você é usuário Linux, poderá verificar facilmente a integridade da ISO utilizando o terminal. No link abaixo você encontra um passo a passo detalhado de como checar as somas MD5 e SHA256, acesse:
Já no Windows, você terá que baixar um software de terceiros para realizar a verificação. Confira todos os detalhes acessando o nosso outro tutorial:
Crie uma mídia de instalação do Fedora 38
Depois de checar se a ISO que baixou está íntegra, é hora de criar uma mídia de instalação com a mesma. Logo abaixo mostro alguns métodos fáceis de se criar um pen drive bootável que eu uso e recomendo, além do método tradicional por DVD.
Criando um pen drive bootável com o Ventoy (recomendado)
A maneira mais fácil de criar um pen drive de instalação do Fedora, seja no Windows ou Linux, é utilizando o Ventoy. Com o Ventoy basta formatar o pen drive uma única vez e copiar a ISO para a partição criada, simplesmente isso!
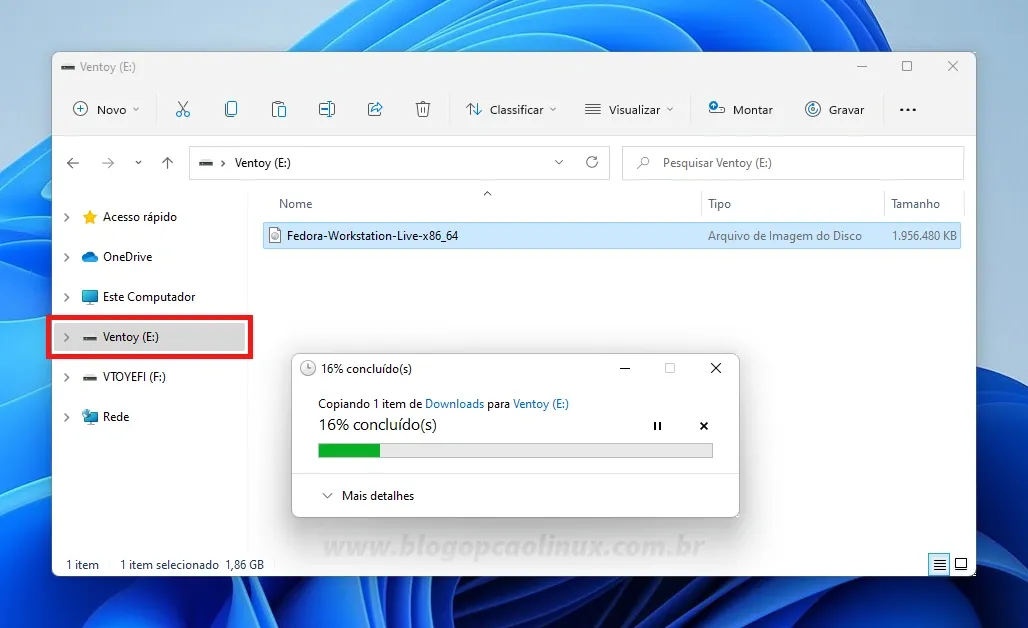 | |
| Exemplo de como copiar a ISO do Fedora para o pen drive com o Ventoy |
Confira o passo a passo de uso do Ventoy acessando o link abaixo:
Criando um pen drive bootável com o Fedora Media Writer
O Fedora Media Writer é a ferramenta oficial do Projeto Fedora para ajudar os usuários a criarem um pen drive de instalação com qualquer uma das edições oficiais do Fedora (Workstation, Server), das Spins e do Fedora Labs. Além de poder utilizar uma ISO local, o FMW também faz o download da versão que escolher automaticamente.

Para baixar a versão mais recente do Fedora Media Writer basta clicar no botão abaixo referente ao seu sistema operacional:
Caso você utilize alguma distribuição Linux poderá instalar o Fedora Media Writer via Flatpak. Acesse este link para ativar o suporte a flatpaks (adicionando também o repositório Flathub) na sua distro e após, execute o comando a seguir num terminal para instalá-lo:
flatpak install flathub org.fedoraproject.MediaWriterCriando um pen drive bootável com o dd (Linux)
Para os usuários Linux que gostam de usar o bom e velho terminal, também é possível criar uma mídia de instalação do Fedora 38 com o "dd". Caso queira utilizar esta opção, recomendo que confira no link abaixo o passo a passo de como utilizar o comando dd, acesse:
Criando um pen drive bootável com o Rufus (Windows)
O Rufus é, sem sombra de dúvidas, a ferramenta mais conhecida e prática para se criar pen drives bootáveis disponível para o Windows.

Caso queira criar um pen drive bootável do Fedora Workstation com o Rufus, acesse o link abaixo para conferir o passo a passo de como utilizá-lo corretamente:
Gravando a ISO num DVD
Uma outra opção mais tradicional mas que é pouco utilizada hoje em dia é de criar discos ópticos inicializáveis (CDs, DVDs e Blu-rays) para se instalar sistemas operacionais.
No Linux você tem à disposição alguns softwares como o famoso K3B, o Brasero ou o Xfburn para criar um DVD de instalação do Fedora facilmente em poucos cliques.

Para aprender como gravar a ISO do Fedora num DVD pelo Linux, basta acessar o tutorial no link abaixo:
O Windows possui uma ferramenta nativa para gravar ISOs em DVDs, basta apenas clicar com o botão direito do mouse sobre o arquivo ISO do Fedora e selecionar a opção "Gravar imagem do disco".

Confira no link abaixo o tutorial de como como gravar um DVD de instalação do Fedora no Windows:
Libere espaço no seu SSD ou HDD (pelo Windows ou com o GParted)
Supondo que você já tenha feito backup dos seus dados e que fez a otimização ou desfragmentação do seu SSD/HDD (caso utilize o Windows), agora será necessário criar um espaço vazio no seu disco que seja suficiente para instalar o Fedora (o recomendado é destinar, no mínimo, 15 GB para a Partição Raiz/root). Abaixo você encontra dois tutoriais de como redimensionar as suas partições:
Caso tenha o Windows instalado, recomendo que utilize a ferramenta de gerenciamento de disco nativa do mesmo. Acesse o link abaixo e confira como utilizá-la para redimensionar as suas partições:
Caso tenha alguma distribuição Linux instalada no seu HDD/SSD, utilize o GParted num Live CD ou pen drive para redimensionar as suas partições, veja como utilizá-lo acessando:
Inicialize o PC a partir da mídia de instalação
Depois de liberar espaço em disco, é hora de inicializar o seu PC ou notebook a partir da mídia de instalação do Fedora 38 que você aprendeu a criar logo acima.
O procedimento é simples, o primeiro passo é deixar o seu pen drive bootável "espetado" numa porta USB ou inserir o DVD do Fedora na unidade óptica. Depois, reinicie o seu computador normalmente e ANTES que seja iniciado o sistema operacional já instalado na sua máquina você deverá pressionar várias vezes uma determinada tecla para acessar o Menu de Inicialização (ou Boot Menu) e selecionar a sua mídia de instalação.
A maioria das placas-mãe possuem uma tecla especial para acessar o Menu de Inicialização (que geralmente são as de função), sendo que cada fabricante define uma própria. No caso do meu PC, por exemplo (que possui uma mobo da ASUS®), é a tecla F8, já num outro PC mais antigo que tenho aqui da Positivo® é a tecla F11. Portanto, verifique no manual do seu computador e/ou placa-mãe para saber qual é a tecla para acessar o Boot Menu, ok?!
Ao acessar o Boot Menu você encontrará várias opções de inicialização, incluindo o seu SSD e/ou HDD. Caso esteja utilizando um DVD para instalar o Fedora, basta apenas selecionar a sua unidade óptica no Boot Menu, pressionar Enter e aguardar o carregamento da mesma.
Já se você está utilizando um pen drive de instalação do Fedora, fique atento:
Para computadores com UEFI + Secure Boot É provável que o seu pen drive provavelmente seja listado duas vezes, porém, você DEVE selecionar o pen drive no modo UEFI (a opção de nome "UEFI: nome/modelo do pen drive") para instalar o Fedora, como destacado pela letra A na imagem de exemplo abaixo:

Para computadores com BIOS/Legacy Basta selecionar normalmente o seu pen drive na lista do Boot Menu (sem a opção "UEFI"), como mostrado pela letra B na imagem de exemplo abaixo:

Depois de fazer backup dos seus dados, de liberar espaço no SSD/HDD e após aprender a dar boot pela mídia de instalação, reinicie o computador para darmos início ao passo a passo de instalação de Fedora Worstation!
Instalação do Fedora 38 Workstation
E finalmente chegou a etapa mais esperada deste tutorial, a instalação do Fedora 38 Workstation. Você leu e seguiu todas as recomendações acima? Está preparado? Então vamos lá!
Após dar boot no seu computador com o pen drive bootável ou DVD do Fedora 38 Workstation, será exibida uma tela semelhante à imagem abaixo. Nela, com a tecla direcional selecione a opção "Start Fedora-Workstation-Live 38" (Iniciar o Fedora 38 Workstation no modo Live) e pressione a tecla Enter:
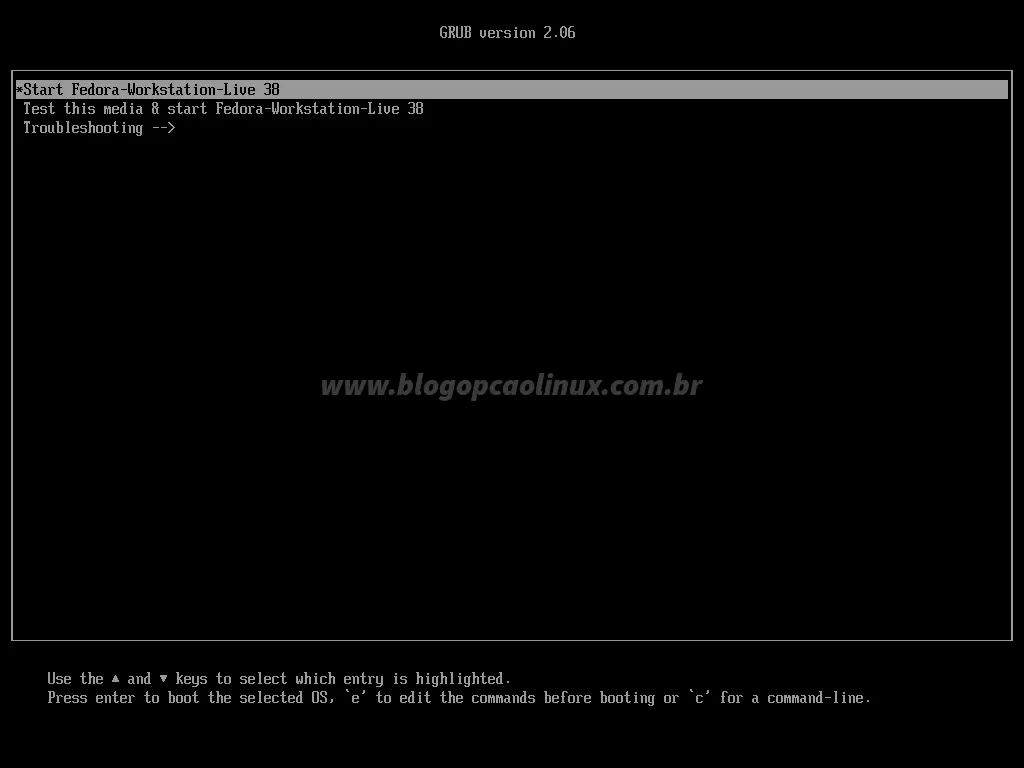
Após o carregamento do sistema, será exibido a Tela de boas-vindas do Fedora. Clique na opção "Install to Hard Drive" (Instalar no Disco Rígido), como destacado pela imagem abaixo, e aguarde enquanto o instalador é carregado:
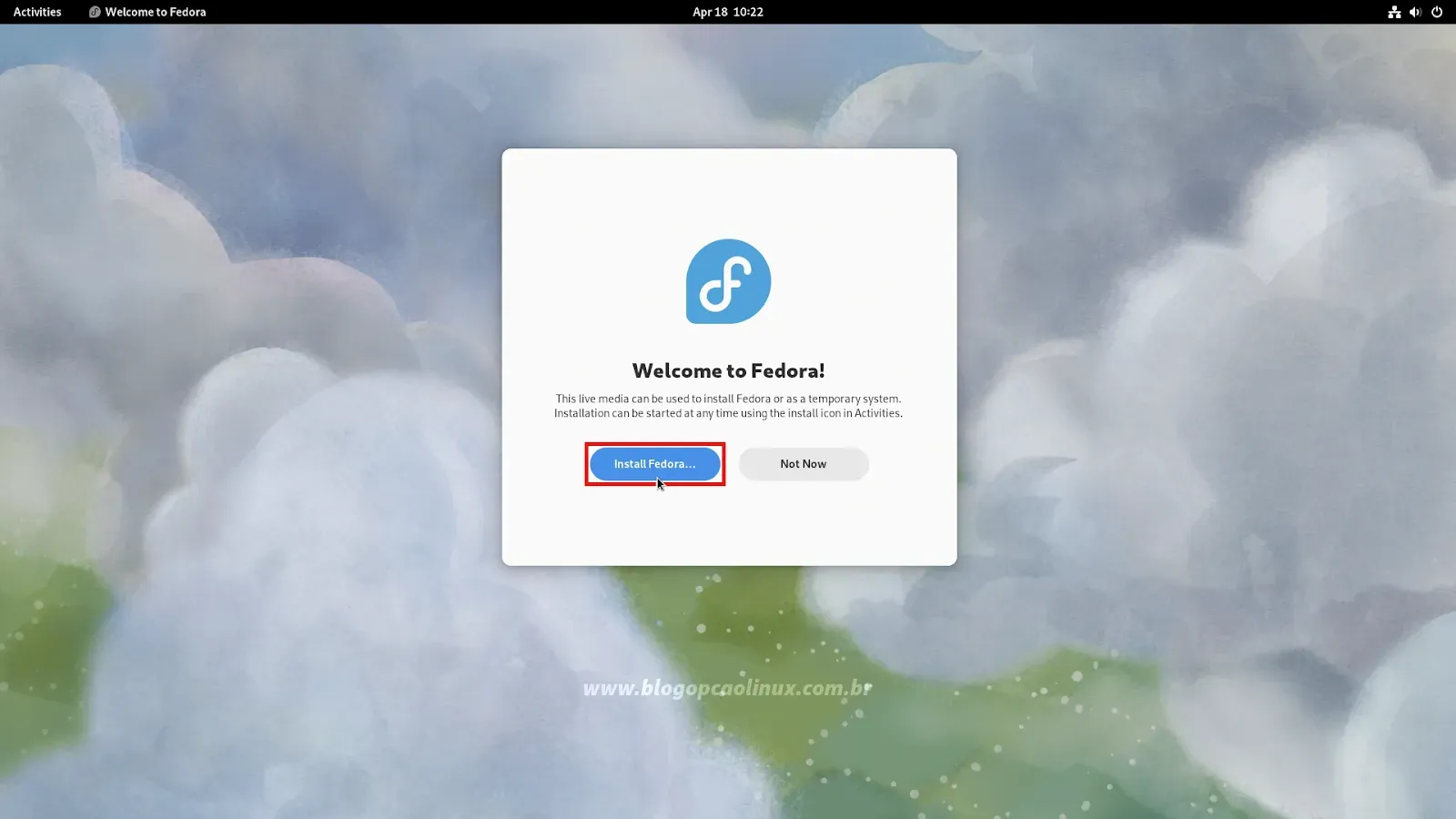
Nesta primeira etapa, você deverá selecionar o Idioma de Instalação do Fedora (no meu caso, selecionei o Português / Português (Brasil)) e após, clique no botão "Continuar", na parte inferior direita da tela, como indicado pela seta do mouse na imagem abaixo:
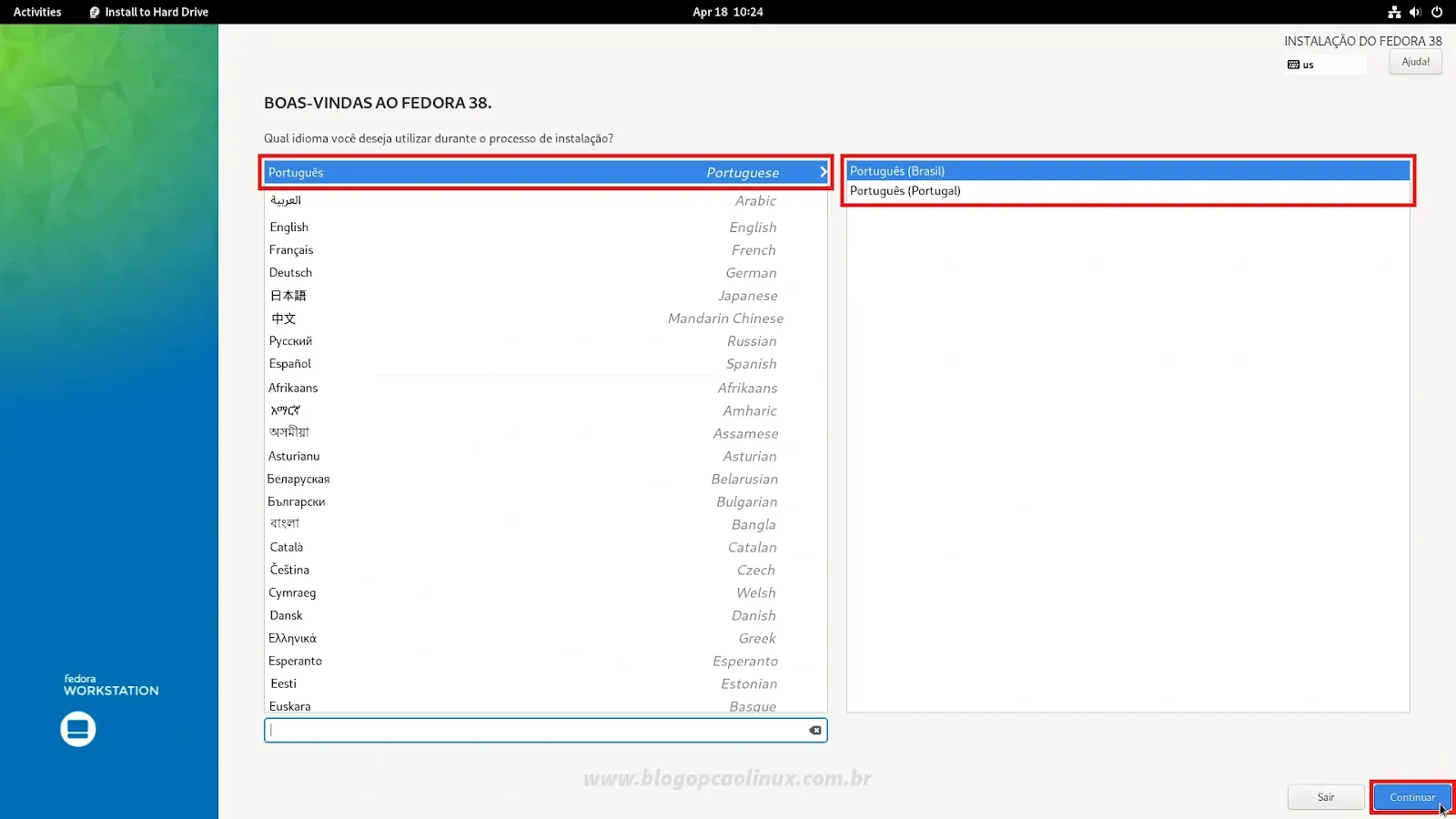
Na tela principal do Anaconda (instalador do Fedora), em "Sistema", clique em "Destino da instalação" para acessar as opções de instalação do Fedora, como destacado na imagem abaixo:

Chegamos na etapa mais importante de instalação, onde vamos configurar as partições necessárias para o Fedora Workstation. É importante que leia com muita atenção todas as instruções abaixo ANTES de colocá-las em prática no seu computador "real", ok?
Na tela seguinte, em "Discos padrão locais" serão listados todos os discos do seu computador (incluindo seu pen drive bootável, caso esteja utilizando um) e em "Configuração de armazenamento" você poderá escolher o método de instalação do Fedora, sendo 2 principais:
Automática Esta opção vem selecionada por padrão e é adequada APENAS para os usuários quem pretendem instalar o Fedora num SSD/HDD "novo" e/ou que NÃO possuam nenhum sistema operacional ou arquivos pessoais no mesmo, já que ela criará automaticamente todas as partições necessárias para a instalação do Fedora a partir do espaço livre em disco.
Caso opte pela instalação automática (como dito acima, use-a somente se não houver dados pessoais ou sistemas operacionais no seu disco), deixe-a selecionada e pressione o botão "Pronto" na parte superior esquerda. Feito isso, continue lendo este artigo a partir deste ponto - CLIQUE AQUI .
Personalização avançada (Blivet-GUI) Esta opção é a mais recomendada para quem pretende instalar o Fedora em dual boot com o Windows ou outra distribuição Linux, já que permite a configuração manual das partições e dos pontos de montagem das mesmas.
Neste tutorial mostraremos como configurar manualmente o dual boot do Fedora 38 com qualquer versão do Windows ou Linux utilizando a opção "Personalização avançada (Blivet-GUI)", que é relativamente simples mas requer muita atenção aos detalhes para não danificar outras partições do seu(s) disco(s).
Se você pretende fazer dual boot, selecione o disco que há espaço livre suficiente para a instalação do Fedora em "Discos padrão locais" (indicado pelo número 1 na imagem abaixo) e em "Configuração de armazenamento" selecione a opção "Personalização avançada (Blivet-GUI)" (como mostrado pelo número 2). Feito isso, clique no botão "Pronto" (número 3) para continuar:

Vamos então criar a Partição Raiz (onde o Fedora será instalado). Selecione mais uma vez o disco que pretende instalar o Fedora na lateral esquerda (como mostrado pelo número 1 na imagem abaixo), depois selecione o espaço livre (free space) que você criou anteriormente e clique no botão , como mostrado pelo número 3 na imagem abaixo:
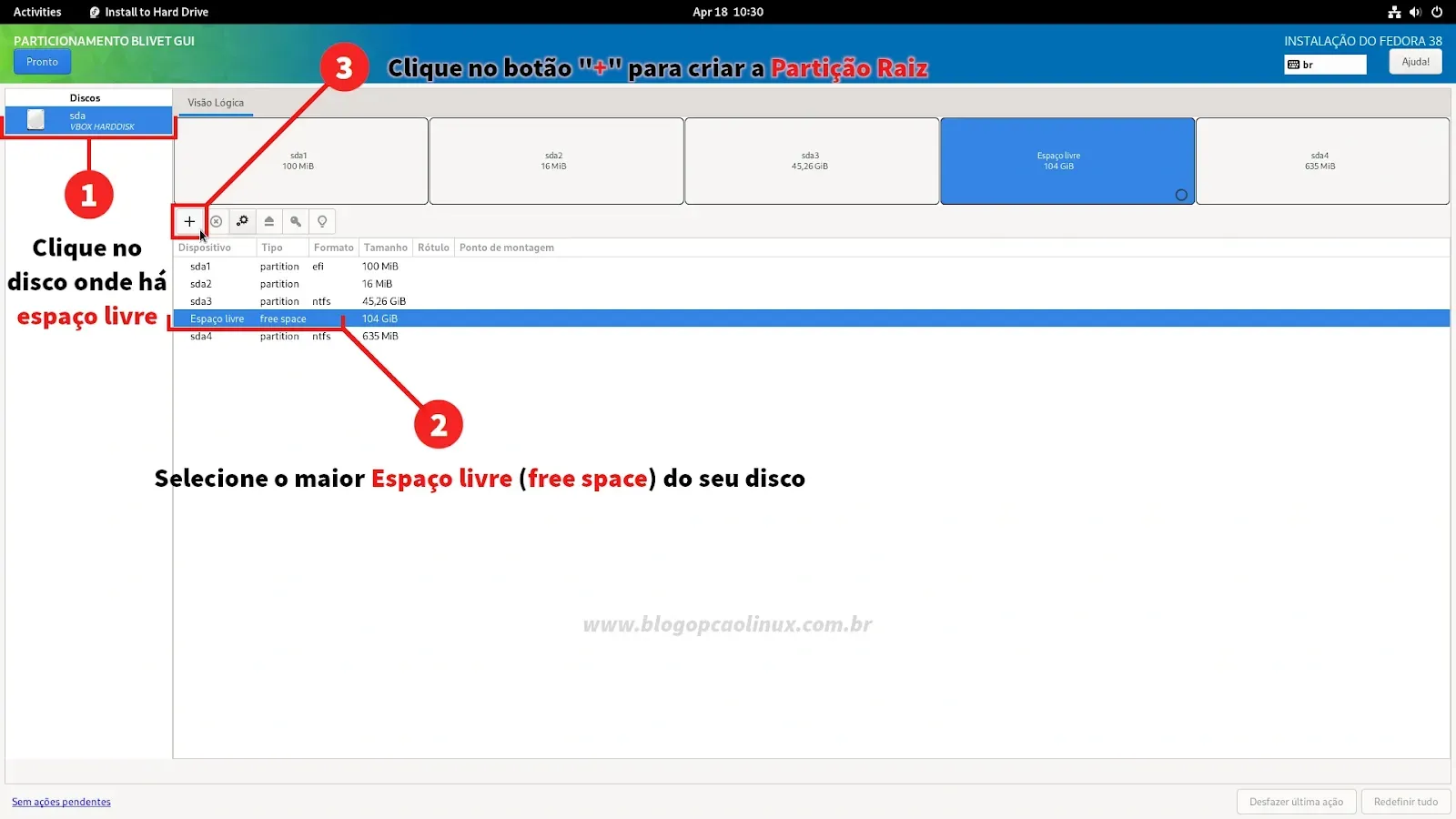
Na janela seguinte você deverá alterar as seguintes opções:
Defina o Tamanho (em GiB ou GB) para a Partição Raiz (como mostrado pelo número 1 na imagem abaixo) que, de acordo com os requisitos de sistema, o recomendado é destinar no mínimo 20 GB para a mesma.
Em "Sistema de arquivo" (número 2), recomendo que selecione a opção "Ext4" (que é o sistema de arquivos padrão do Linux e o adequado para a maioria dos usuários).
Por último, em "Ponto de montagem", digite apenas uma / (barra), como indicado pelo número 3 na imagem abaixo:
Feito isso, clique no botão "OK" para continuar:

Com isso concluímos o processo de criação da Partição Raiz do Fedora, mas antes de continuar com os próximos passos fique atento:
Você tem a opção de criar uma Partição HOME (caso tenha espaço livre suficiente em disco) ou utilizar uma Partição HOME existente (de outra distribuição Linux instalala).
Se você não quiser criar ou usar uma Partição HOME nesta instalação do Fedora 38 Workstation (deseja armazenar todos os seus arquivos pessoais na Partição Raiz), continue lendo o tutorial a partir deste ponto - CLIQUE AQUI .
Caso queira criar uma nova Partição HOME ou utilizar uma Partição HOME já existente no seu disco, confira o passo a passo de cada opção logo abaixo (clique para expandi-las):
E chegamos na parte mais "crítica" deste tutorial, então fique atento aos detalhes abaixo para que consiga dar boot no Fedora logo após a instalação:
Se o seu computador é mais antigo e possui BIOS (ou está instalando no modo "Legacy") Não é necessário fazer mais nenhum ajuste, basta apenas pressionar o botão "Pronto" na parte superior esquerda da tela e pular o passo adicional abaixo (voltado aos que possuem um computador com UEFI). Você pode continuar lendo este tutorial a partir deste ponto - CLIQUE AQUI .
Se o seu computador possui UEFI Será necessário identificar e selecionar a partição do Tipo EFI (partition efi) com tamanho variando de 100 a 500 MB (que, no meu caso, é a /dev/sda1).
Depois de identificada, clique com o botão direito do mouse sobre a mesma, vá em "Editar" e selecione a opção "Definir o ponto de montagem", como mostrado pela imagem abaixo:
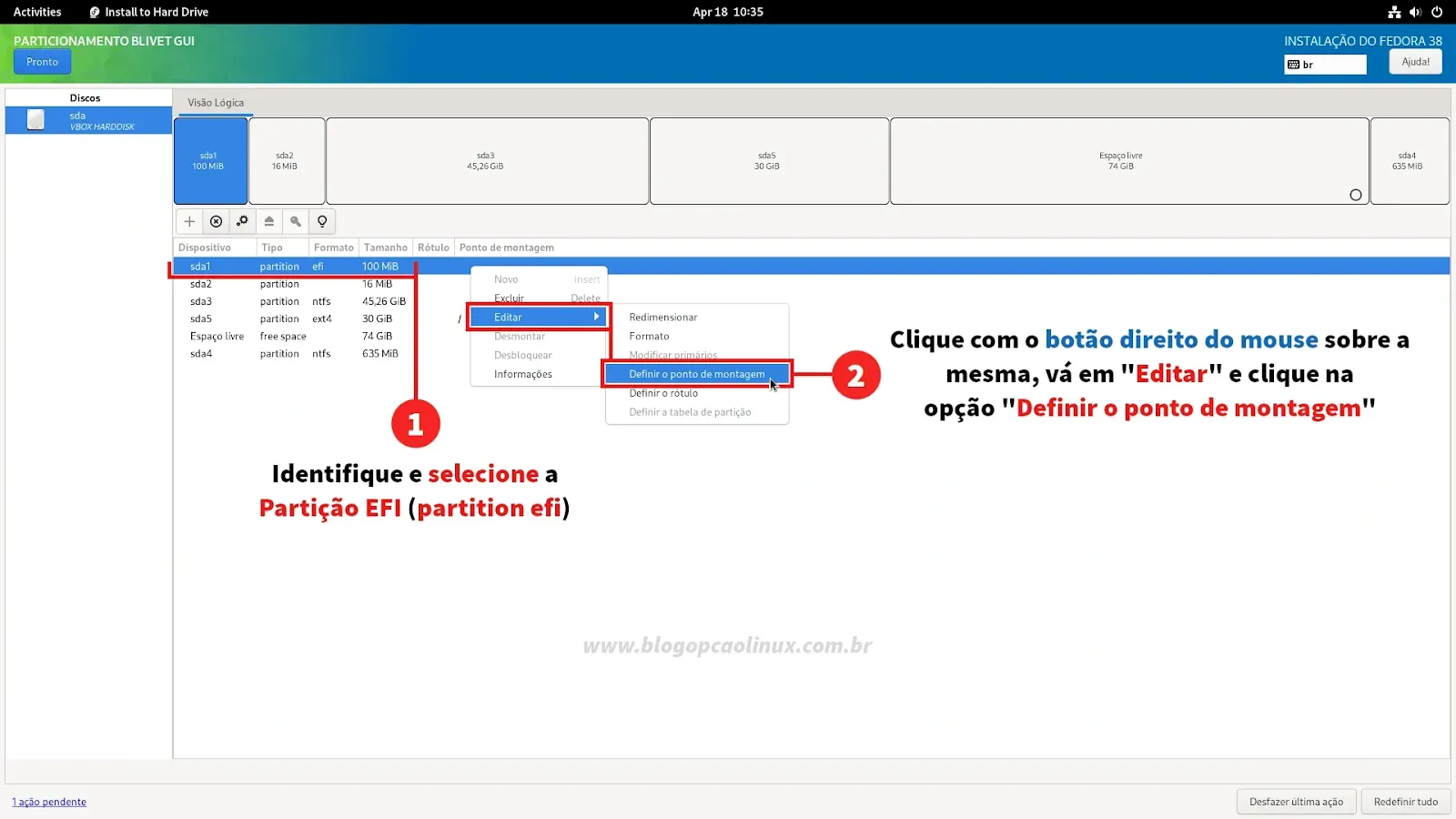
E na tela seguinte, defina o ponto de montagem da mesma como /boot/efi e clique no botão "Definir o ponto de montagem" para continuar:

Com isso finalizamos a etapa de particionamento do Fedora Workstation. É hora de revisar todas as mudanças que serão feitas no(s) seu(s) disco(s) e, se tudo estiver correto, basta clicar no botão "Pronto" na parte superior esquerda da tela:

Será exibida uma janela de diálogo na sequência, mostrando um resumo das alterações que serão realizadas no seu disco. Esta é a sua última chance de verificar se tudo está OK antes de continuar com o processo de instalação ou voltar atrás e modificar alguma opção de particionamento.
Se tudo estiver correto, clique no botão "Aceitar Mudanças" para confirmar:
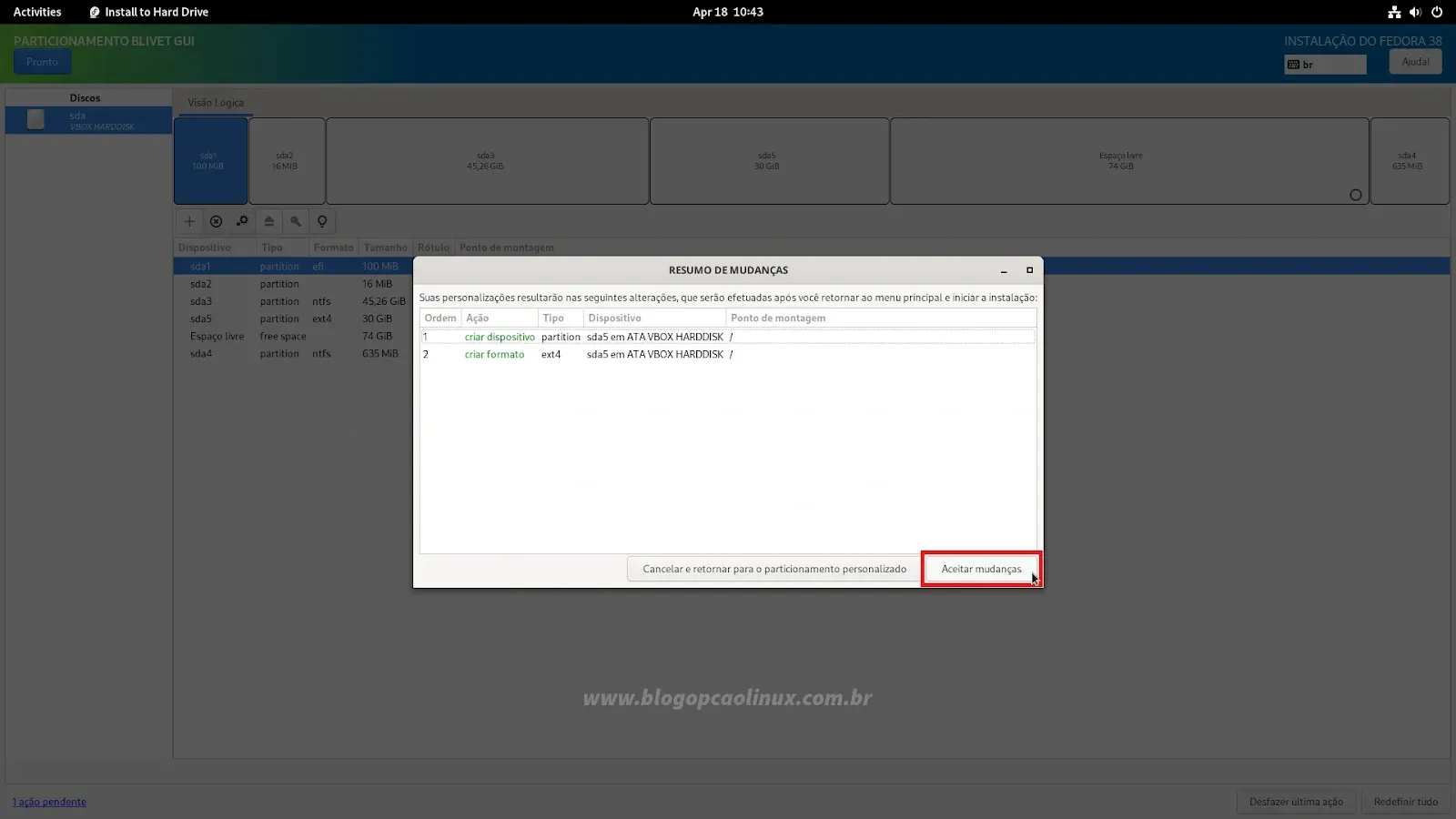
Voltando à tela principal do instalador, em "Localização", você tem a opção de alterar o layout do seu teclado e também o seu fuso horário (caso esteja errado). Clique em "Teclado", como indicado pela imagem abaixo, para continuar:
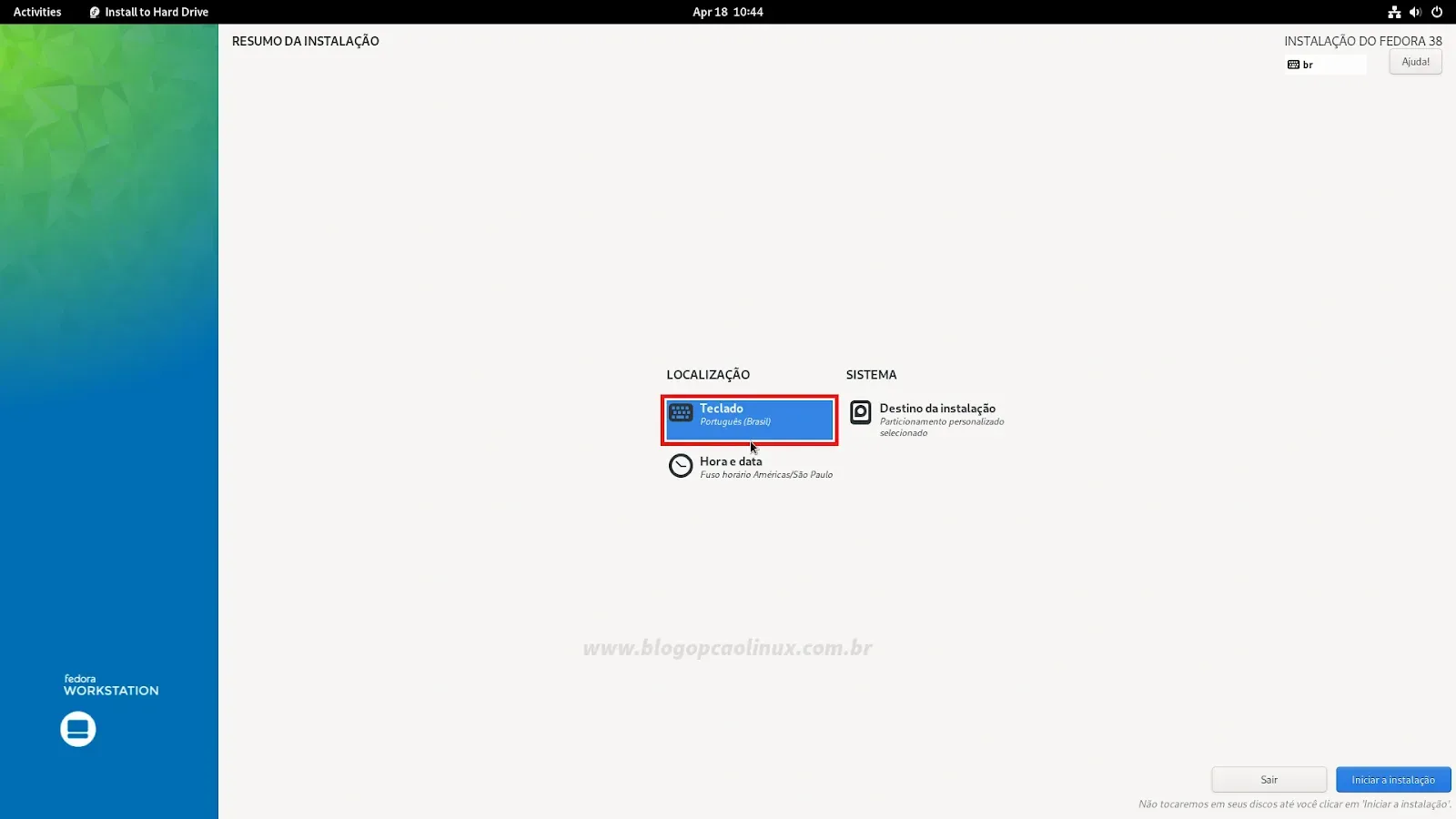
No meu caso o teclado já foi configurado corretamente (infelizmente a opção de testar a configuração do mesmo não estava disponível no meu caso, possível bug?). Se quiser selecionar ou adicionar um outro layout de teclado, basta clicar no botão .
Após, basta clicar no botão "Pronto", na parte superior esquerda da tela:
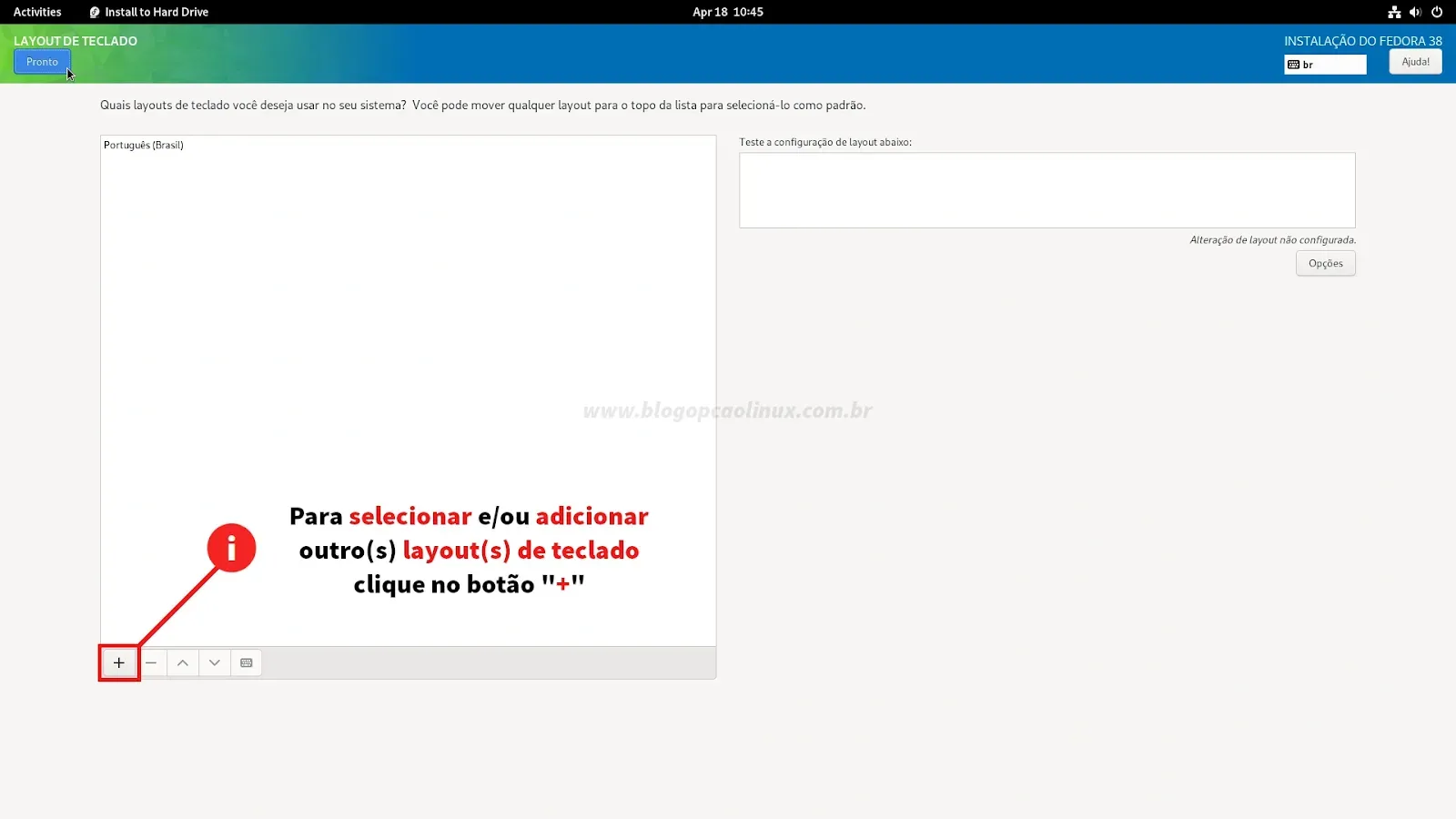
Depois clique em "Hora e data" para ajustar o seu fuso horário:
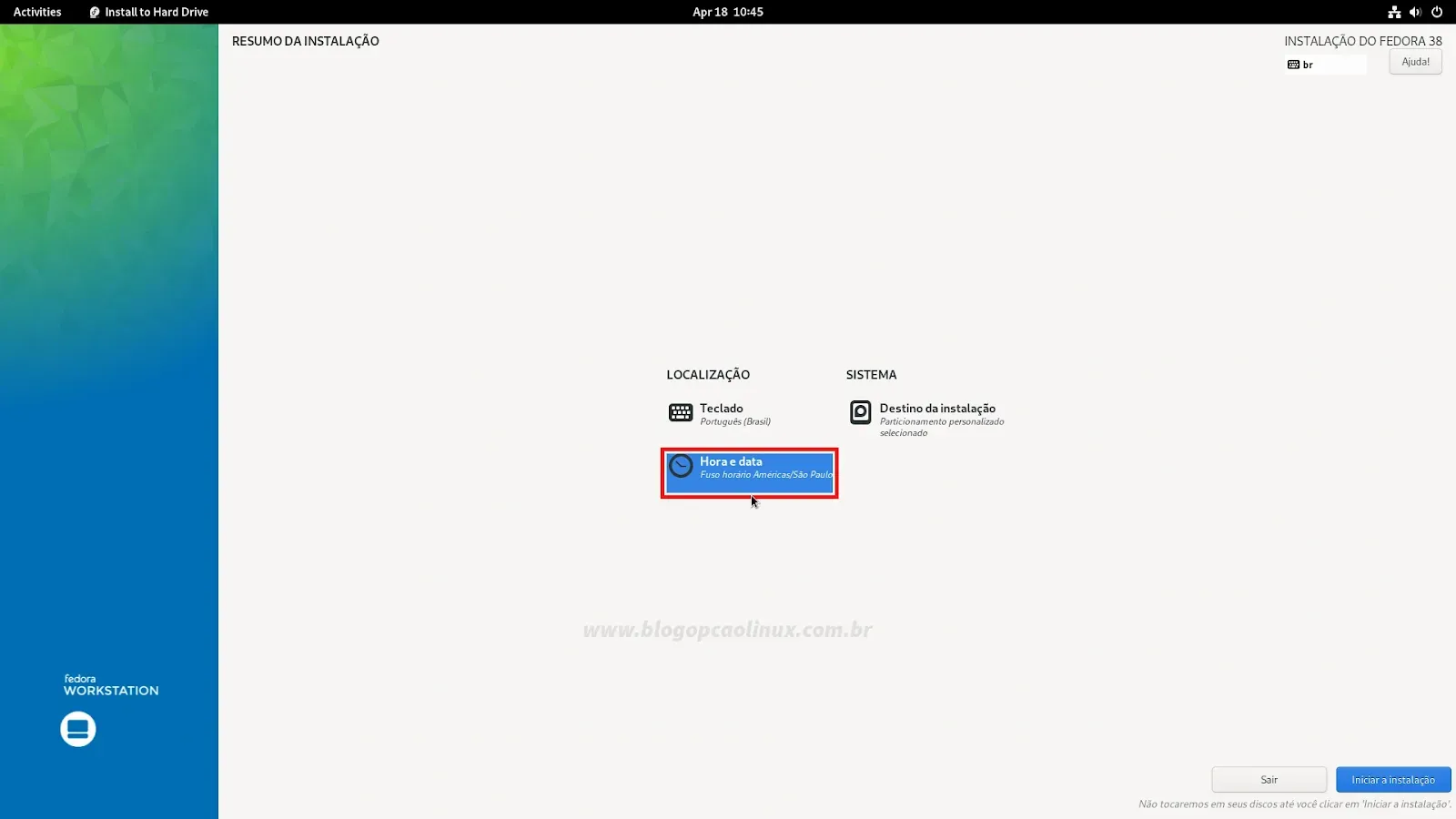
Selecione a sua Região e a Cidade mais próxima da sua localidade (que no meu caso é "Américas" "São Paulo"). Note que deixei marcado a opção "Horário da Rede", com isso, o horário será sincronizado automaticamente com um servidor na internet.
Feito isso, clique em "Pronto":

Tudo pronto, agora basta clicar no botão "Iniciar a instalação" para continuar:

É iniciada a instalação do Fedora! Agora é só aguardar o término do processo, que pode demorar mais de 10 minutos (uma boa hora para ir até a cozinha e preparar aquele cafezinho , hein?! heheheh):

Concluída a instalação, clique no botão "Finalizar a instalação", como mostrado na imagem abaixo:

Agora só resta reiniciar o seu computador, clique no canto direito da barra superior, depois na opção " Power Off / Log Out" e depois em "Restart..." (caso tenha baixado o Fedora Workstation, com desktop GNOME):
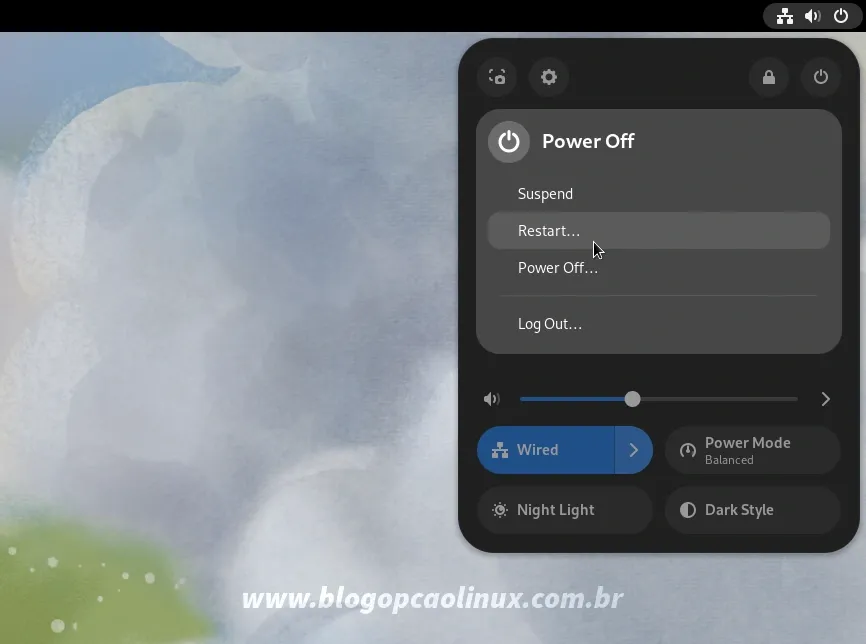
E clique novamente em "Restart":
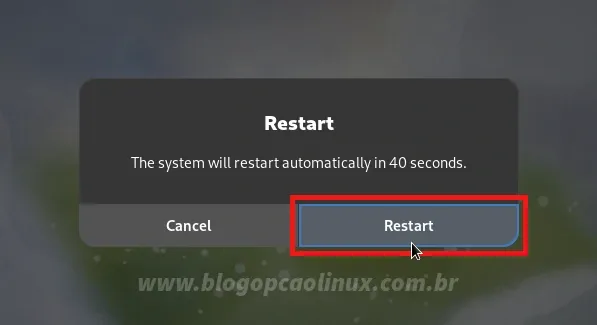
Caso tenha seguido à risca este tutorial, após reiniciar será exibido a tela do GRUB, listando todos os sistemas operacionais do seu computador.
Deixe selecionado a primeira opção (que agora será o Fedora na ordem de boot) e pressione Enter:
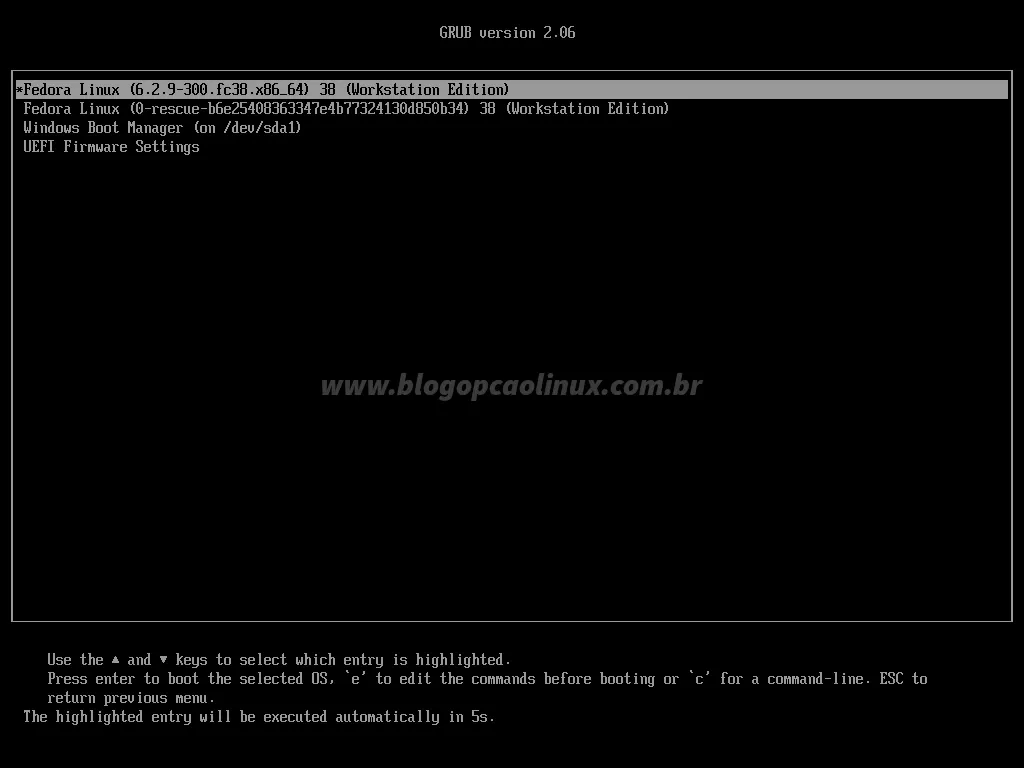
Logo na primeira inicialização do Fedora 38 será exibida uma janela de pré-configuração do sistema, clique no botão "Iniciar as definições" para continuar:

Em "Privacidade" você poderá selecionar se deseja ou não que os aplicativos instalados utilizem a sua localização geográfica, bem como se deseja ou não enviar ao Projeto Fedora os relatórios automáticos de problemas.
No meu caso eu deixei as duas opções desmarcadas e cliquei no botão "Próximo" na parte superior direita da janela:
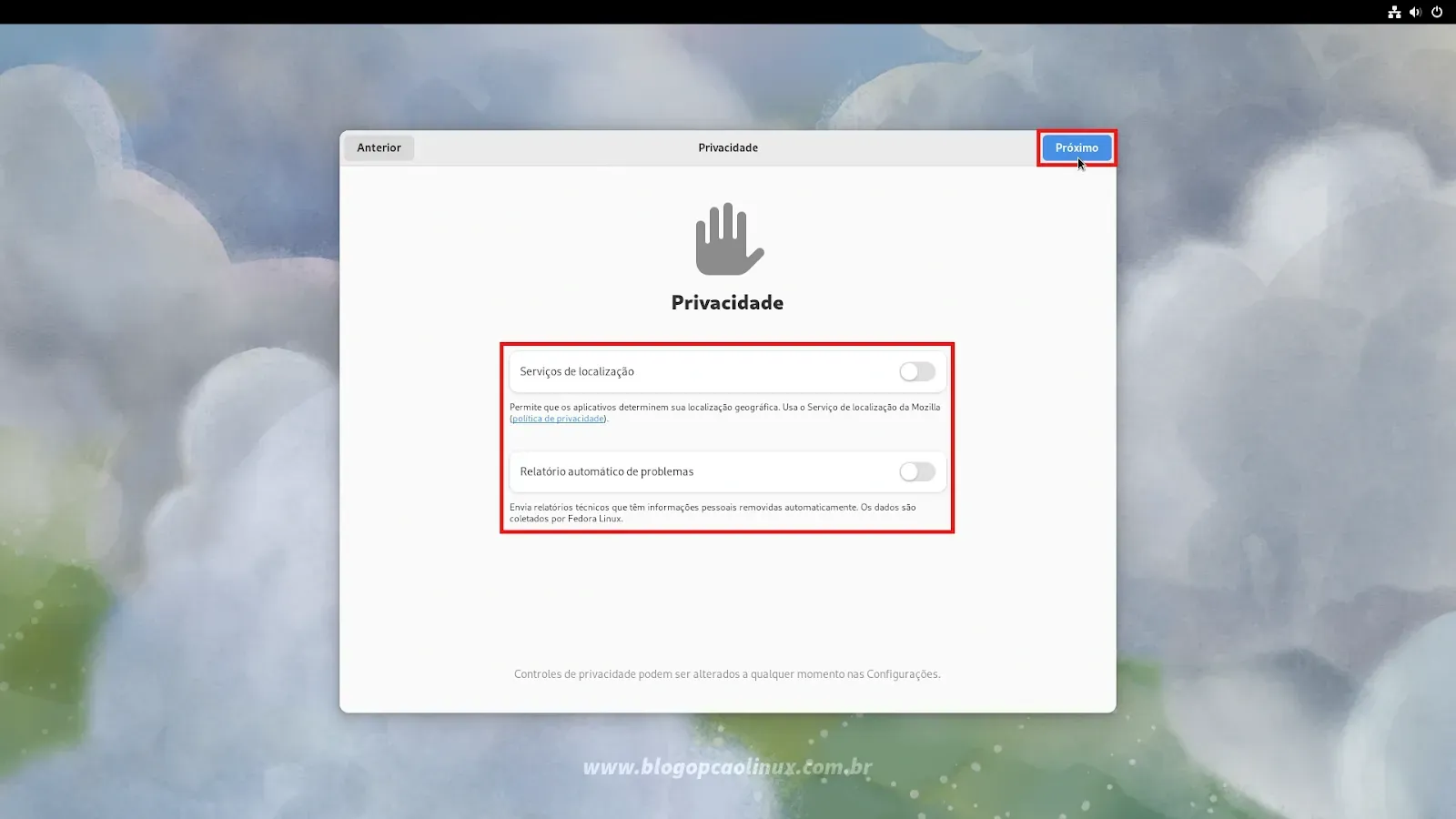
Na sequência você terá a opção de habilitar alguns repositórios de terceiros (como os de drivers proprietários da NVIDIA e Steam disponibilizados pelo RPM Fusion), basta clicar no botão correspondente e, logo após, em "Próximo":

A seguir você poderá (caso queira) conectar as suas contas do Google, NextCloud e Microsoft, ou deixar isso para mais tarde clicando no botão "Ignorar":

Agora é a etapa da Criação de Usuário. Informe o seu nome completo e um nome de usuário (o mesmo que será usado na tua pasta pessoal):
Feito isso, clique em "Próximo" para continuar:

E defina uma senha para o usuário que acabou de criar (de preferência com letras, números e caracteres especiais para mais segurança):

Pré-configuração concluída, clique no botão "Começar a usar o Fedora" para fechar a janela:

Meus parabéns! Você instalou com sucesso o Fedora Linux 38 Workstation no seu computador, agora é só desfrutar do seu sistema novinho em folha!! \o/:

Somente o Windows inicia após instalar o Fedora, o que fazer?
Um problema que alguns usuários podem ter logo após fazer um dual-boot do Fedora (ou outras distribuições Linux) com o Windows é a tela do GRUB não aparecer depois de reiniciar o computador, sendo que o Windows inicia "direto" sem mostrar as opções de qual S.O. escolher. Para corrigir esse problema será necessário configurar as opções de inicialização pelo próprio Windows.
A solução é bem simples, basta iniciar o Windows e fazer login normalmente na sua conta de usuário. Depois, digite CMD no Menu Iniciar, clique com o botão direito do mouse sobre o "Prompt de Comando" e selecione a opção "Executar como administrador" (confira uma imagem de exemplo AQUI).
Com a janela do Prompt de Comando aberta, basta digitar ou colar UM dos comandos abaixo, pressionando Enter logo em seguida:
Se o Secure Boot (ou Inicialização Segura) estiver habilitado no Setup do seu computador, execute:
bcdedit /set {bootmgr} path \EFI\fedora\shimx64.efiJá se o Secure Boot estiver desabilitado, basta executar o comando:
bcdedit /set {bootmgr} path \EFI\fedora\grubx64.efi
Após, provavelmente o GRUB voltará a ser o gerenciador de boot padrão, substituindo o do Windows. Boa sorte! :)
O que fazer depois de instalar o Fedora 38 Workstation
Após instalar esta mais nova versão do Fedora você provavelmente vai querer instalar os codecs e players multimídia, o Fedy, Skype, Steam, navegadores populares como o Google Chrome, o Microsoft Edge, Vivaldi e Opera, além de outros aplicativos para deixá-lo "pronto" para o uso no dia a dia, não é verdade? Então confira o nosso tutorial com algumas dicas do que fazer após instalar o Fedora 38 Workstation, basta acessar o link abaixo:
Conclusão
E chegamos ao fim deste tutorial de instalação do Fedora 38 Workstation, espero que ele tenha sido útil para você! Caso tenha alguma dúvida, sugestão, crítica ou notou algum erro, basta deixar o seu comentário logo abaixo usando o Disqus, Google/Blogger ou pelo Facebook, ok?!
Aproveite e cadastre-se para receber todas as novidades do Blog Opção Linux assinando nosso Feed, ou siga-nos no Twitter, Facebook e também no nosso canal no Telegram! :)



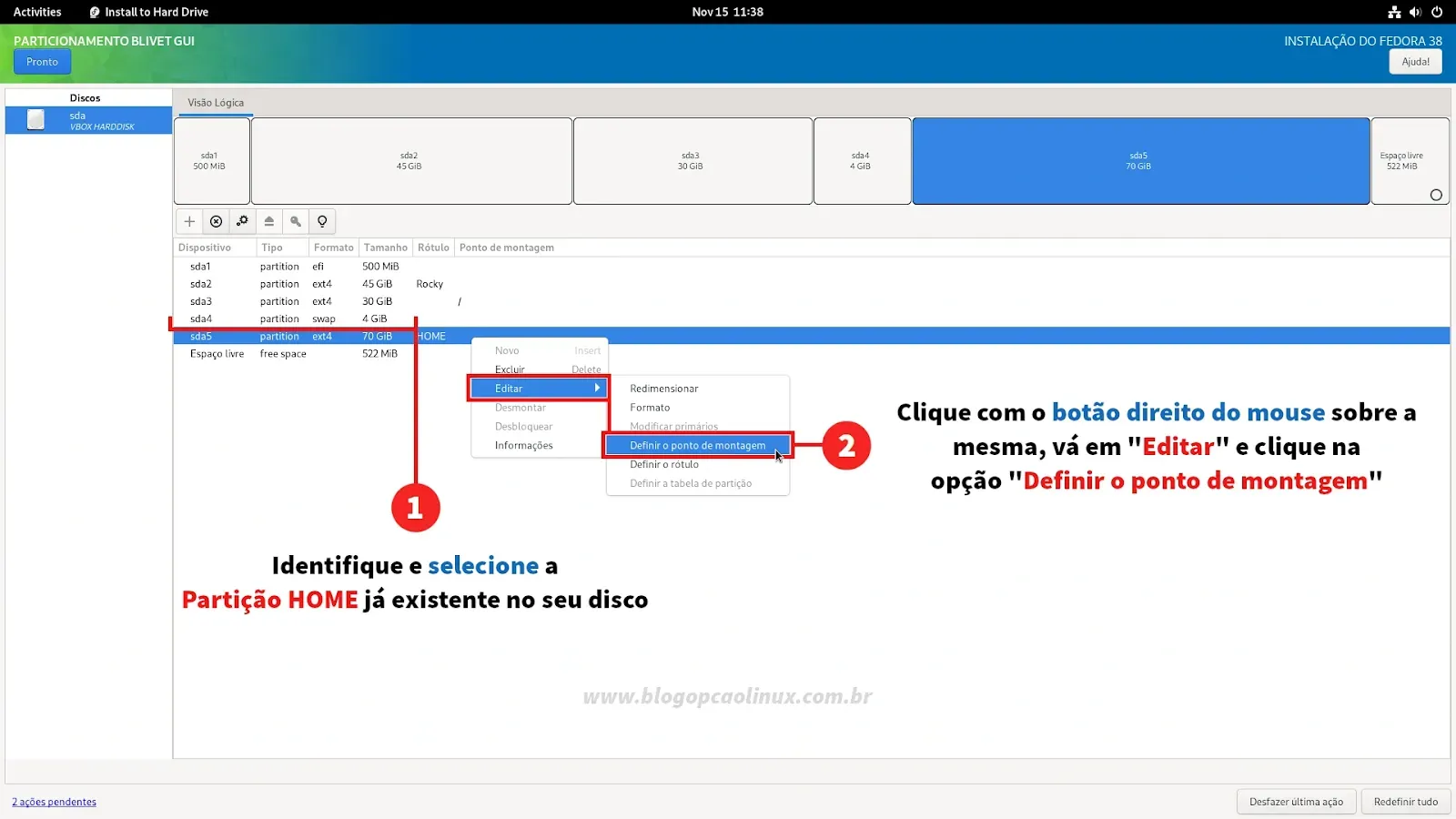















COMENTÁRIOS