Instalou o Fedora 38 e não sabe o que fazer depois? Então confira 10 dicas que preparamos para você deixar o seu sistema pronto para o dia-a-dia!

Confira as 10 principais dicas e sugestões que você pode fazer logo após instalar o Fedora Linux 38!
O projeto Fedora disponibilizou neste dia 18 de abril de 2023, a versão final do Fedora 38, que chega com o Linux Kernel 6.2, além de várias novidades e atualizações de pacotes. Em relação à edição Workstation, esta conta com a versão mais recente do ambiente de área de trabalho GNOME 44 que traz várias melhoriais no aplicativo "Configurações", incluindo os ajustes de Acessibilidade com as seções divididas para facilitar a navegação e o menu de Configurações Rápidas agora exibe os aplicativos que estão executando em segundo plano (inicialmente só Flatpaks).Outras novidades que também merecem destaque são a alteração do tempo máximo para desligamento do sistema de 2 minutos para 45 segundos, inclusão de 2 novas Spins oficiais (Fedora Budgie e Fedora Sway) e atualização de aplicativos para as versões mais recentes, como o LibreOffice 7.5 e Mozilla Firefox 111. Acesse o anúncio oficial no blog Fedora Magazine para conferir todos os detalhes e novidades presentes no Fedora 38.
E com o intuito de ajudar os iniciantes no Linux e/ou recém-chegados no Fedora, preparamos este breve guia com 10 sugestões (as principais, na minha opinião) do que fazer após instalar o Fedora 38, independentemente se instalou a versão Workstation (padrão com GNOME) ou uma das Spins oficiais. Vamos lá então?!
1 - Atualize o seu sistema
A primeira coisa que você deve fazer logo após instalar o Fedora 38 é instalar todas as atualizações de pacotes disponíveis. Para isso, abra um terminal (procure-o no menu de aplicativos) e execute o comando abaixo:
sudo dnf upgrade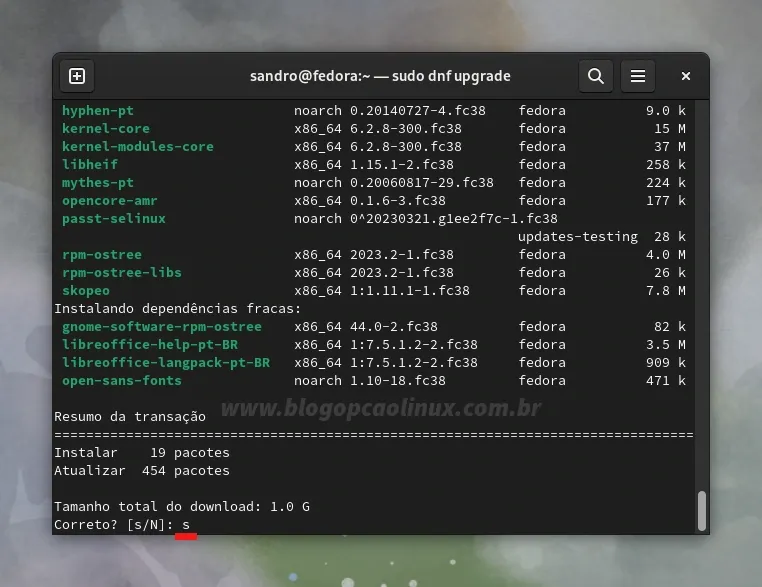
Concluído o processo, reinicie o sistema para que todas as alterações sejam aplicadas, ok?!
2 - Adicione os repositórios RPM Fusion no Fedora 38
O RPM Fusion é um projeto mantido por um grupo de voluntários que disponibilizam softwares e pacotes que foram considerados inaceitáveis para o Fedora (tais como codecs, drivers proprietários e softwares livres que não puderam ser disponibilizados pelo Fedora). Ele é dividido em dois repositórios, o "Free" (para softwares de código aberto) e o "Non-free", que contém softwares proprietários.
Para adicioná-los ao seu Fedora 38 é bem simples, basta apenas executar no terminal o comando abaixo:
sudo dnf install http://download1.rpmfusion.org/free/fedora/rpmfusion-free-release-38.noarch.rpm http://download1.rpmfusion.org/nonfree/fedora/rpmfusion-nonfree-release-38.noarch.rpm3 - Instale os codecs multimídia
Para conseguir reproduzir a maioria dos formatos de áudio e vídeo no Fedora, será necessário instalar alguns codecs proprietários disponibilizados pelo RPM Fusion.
Execute os comandos abaixo (um por vez) para instalar os pacotes necessários:
sudo dnf install gstreamer1-plugins-{bad-\*,good-\*,base} gstreamer1-plugin-openh264 gstreamer1-libav --exclude=gstreamer1-plugins-bad-free-devel
sudo dnf install lame\* --exclude=lame-devel
sudo dnf group upgrade --with-optional Multimedia4 - Instale o VLC Media Player no Fedora
O VLC Media Player é o player multimídia mais popular da atualidade, reproduzindo praticamente todos os formatos de áudio e vídeo, bem como DVDs, CDs de áudio, VCDs e vários protocolos de streaming.

Caso queira instalar o VLC Media Player no seu Fedora 38, basta executar o comando abaixo no terminal:
sudo dnf install vlc5 - Instale o Spotify no Fedora 38
O Spotify é um dos serviços de streaming de músicas mais populares da atualidade, contando com mais de 30 milhões de músicas no catálogo.
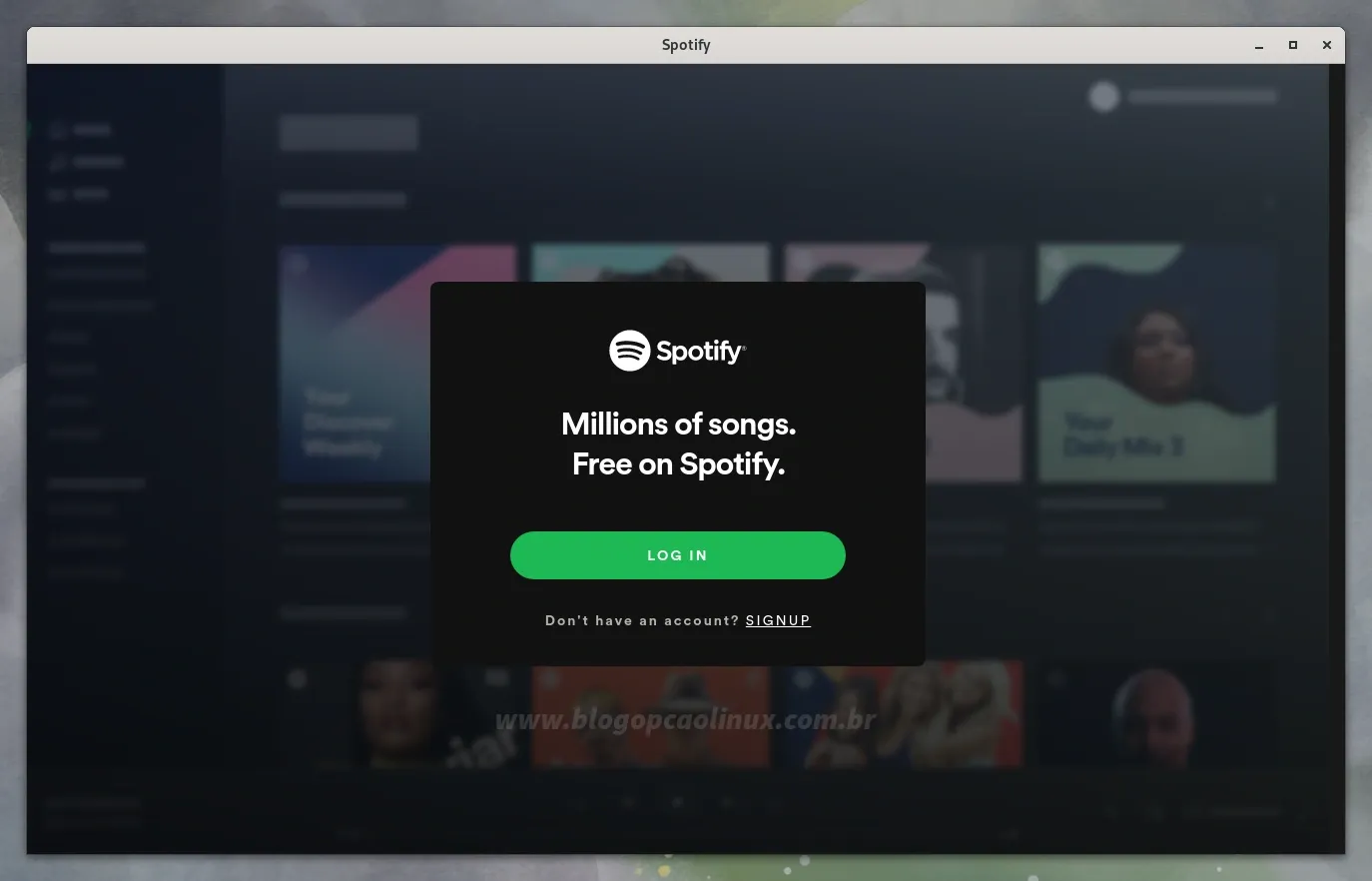
Caso queira instalar o Spotify, execute o comando abaixo para baixar e instalar primeiramente o pacote "lpf-spotify-client" no seu sistema
sudo dnf install lpf-spotify-clientE após, execute o instalador com:
lpf updatePara conferir o passo a passo completo, acesse o tutorial no link abaixo:
6 - Instalando o Skype no Fedora 38
O Skype é um aplicativo proprietário da Microsoft que permite fazer chamadas de voz e vídeo pela internet, além de enviar mensagens instantâneas e de texto (SMS) para outras pessoas de qualquer lugar do mundo.
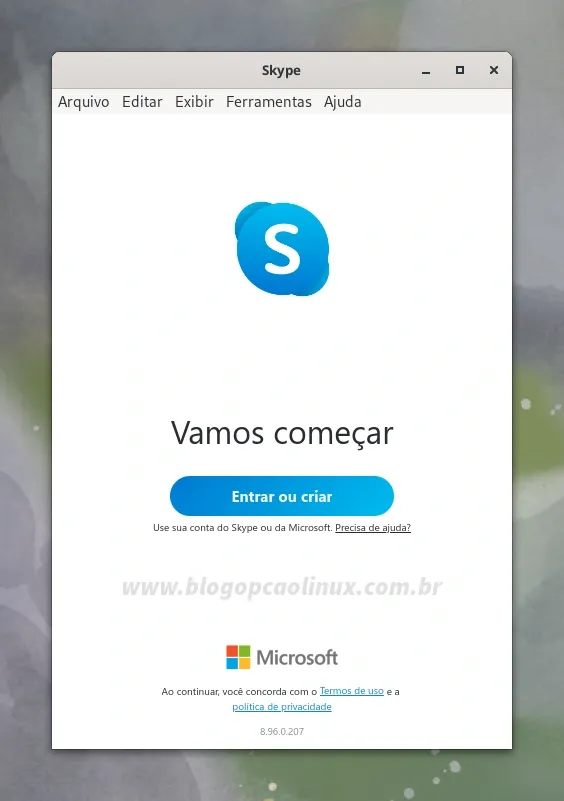
Se você deseja instalar a versão mais recente do Skype, basta apenas executar o comando:
sudo dnf install https://repo.skype.com/latest/skypeforlinux-64.rpm7 - Instalando o Steam no Fedora 38
O Steam é uma plataforma de distribuição de jogos digitais desenvolvida pela Valve, disponível para Linux, Windows e macOS. Além dos milhares de games no catálogo (alguns são gratuitos para jogar), o Steam também oferece filmes, documentários e vários softwares para edição de fotos, desenvolvimento de jogos, animação e modelagem, produção de áudio/vídeo e muito mais.

Para instalar o Steam no Fedora também é simples, basta executar o comando abaixo:
sudo dnf install steam8 - Instalando o Google Chrome no Fedora 38
O Google Chrome é o navegador mais popular da atualidade, sendo mais rápido que os seus concorrentes para iniciar e carregar as páginas. Além disso conta com milhares de aplicativos, extensões e temas exclusivos disponíveis na Chrome Web Store.

Para instalar a versão estável do Google Chrome no Fedora basta apenas executar o comando a seguir:
sudo dnf install https://dl.google.com/linux/direct/google-chrome-stable_current_x86_64.rpm9 - Instalando o virt-manager no Fedora 38
O virt-manager (Virtual Machine Manager) é uma interface gráfica desenvolvida pela Red Hat para gerenciar máquinas virtuais através do libvirt.

Para instalar o virt-manager e todas as suas dependências no Fedora, execute o comando abaixo num terminal:
sudo dnf group install --with-optional virtualizationInicie o serviço do libvirtd com:
sudo systemctl start libvirtdE para iniciar o serviço durante o boot, execute:
sudo systemctl enable libvirtd10 - Instalando o Fedy no Fedora 38
O Fedy é o famoso utilitário gráfico de pós-instalação do Fedora, permitindo a instalação em um clique da maioria dos aplicativos disponíveis para Linux (incluindo temas de ícones), tudo isso sem utilizar o terminal.

Para instalar o Fedy no seu Fedora, abra um terminal e adicione o repositório do mesmo:
sudo dnf copr enable kwizart/fedyImporte a chave de assinatura do repositório:
sudo rpm --import https://download.copr.fedorainfracloud.org/results/kwizart/fedy/pubkey.gpgE após, instale a versão mais recente do Fedy com:
sudo dnf install fedyConclusão
Espero que com essas 10 dicas você consiga deixar o seu Fedora Workstation pronto para uso no dia-a-dia! Para conferir estas e muitas outras sugestões do que fazer após instalar o Fedora 38 (como a instalação do driver proprietário da NVIDIA, softwares para editar imagens/vídeos/áudio, ferramentas para desenvolvedores, etc.), acesse o nosso Tutorial completo de pós-instalação no link abaixo:
Aproveite e cadastre-se para receber todas as novidades do Blog Opção Linux assinando nosso feed RSS, ou siga-nos no Twitter, Facebook e também no nosso canal oficial no Telegram! :)
Obrigado pela visita e até o próximo tutorial!















COMENTÁRIOS