Confira algumas dicas do que fazer após a instalação do openSUSE Leap 15.5, como a instalação dos codecs, do Steam, Spotify, do Google Chrome e mais!

Tutorial com várias dicas e sugestões que você pode fazer após instalar o openSUSE Leap 15.5, como a inclusão do repositório Packman, a instalação dos codecs e do driver da NVIDIA, do Steam, Google Chrome e muito mais!
Já está disponível a versão estável do openSUSE Leap 15.5, trazendo o Linux Kernel 5.14, KDE Plasma 5.27, Xfce 4.18 e uma série de outras atualizações de pacotes e correções de bugs. E para ajudar principalmente os usuários iniciantes, preparamos este tutorial com várias dicas e sugestões do que fazer após instalar o openSUSE Leap 15.5, dentre elas estão a inclusão do repositório Packman, a instalação dos codecs multimídia e do driver proprietário da NVIDIA, de programas populares como o VLC Media Player, o Spotify, GIMP, Discord e Skype, além de navegadores como o Google Chrome e Microsoft Edge, ferramentas para desenvolvedores como o Android Studio, PyCharm, Eclipse IDE e muito mais!Lembrando que as dicas presentes neste tutorial foram testadas tanto em hardware real quanto virtual (no Oracle VM VirtualBox) e são baseadas nas minhas preferências e nos softwares mais populares que muitos usuários Linux costumam instalar em seus sistemas. Portanto, fica ao seu critério (e de acordo com as suas necessidades) o que instalar e/ou executar no seu sistema, ok?!
Para conferir mais detalhes a respeito do openSUSE Leap 15.5 basta acessar o nosso post anterior ou no anúncio oficial clicando no link abaixo:
Índice de Conteúdo
- Fazendo pequenos "ajustes"
- Habilitar o duplo clique para abrir pastas no KDE;
- Alterando o valor da swappiness;
- Otimizando a vida útil da bateria de seu notebook com o TLP;
- Instalando outros ambientes gráficos no openSUSE Leap 15.5;
- Reprodução de Áudio e Vídeo
- Instalando os codecs no openSUSE Leap 15.5;
- Suporte à reprodução de DVDs criptografados;
- Instalando o Audacious;
- Instalando o VLC Media Player;
- Instalando o SMPlayer;
- Instalando o Kodi;
- Instalando o Spotify;
- Produção/edição de áudio, imagem e de vídeo
- Instalando o Audacity;
- Instalando o Blender;
- Instalando o GIMP;
- Instalando o HandBrake;
- Instalando o Inkscape;
- Instalando o Kdenlive;
- Instalando o Krita;
- Instalando o OBS Studio;
- Instalando o OpenShot;
- Aplicativos para comunicação
- Instalando o Discord;
- Instalando o Skype;
- Instalando o Telegram Desktop;
- Instalando o Mozilla Thunderbird;
- Navegadores da Internet
- Instalando o Mozilla Firefox (Beta, Developer e Nightly);
- Instalando o Chromium;
- Instalando o Google Chrome;
- Instalando o Microsoft Edge;
- Instalando o Opera;
- Instalando o Vivaldi;
- Ferramentas para desenvolvedores
- Instalando o OpenJDK;
- Instalando o Oracle Java;
- Instalando o Android Studio;
- Instalando o Eclipse;
- Instalando o IntelliJ IDEA;
- Instalando o Visual Studio Code;
- Instalando o Apache NetBeans;
- Instalando o PyCharm;
- Softwares para Virtualização
- Instalando o Virtual Machine Manager;
- Instalando o Oracle VM VirtualBox;
- Instalando o VMware Workstation Player (em breve!);
- Games e emuladores
- Instalando o Steam no openSUSE Leap 15.5;
- Instalando o Dolphin Emulator;
- Instalando outros emuladores de consoles no openSUSE Leap;
Antes de começar, venho aqui reforçar (novamente) algumas questões em relação a este tutorial de pós-instalação do openSUSE Leap:
- Todas as dicas citadas neste artigo foram testadas com sucesso até a data de publicação do mesmo (tanto em máquina real quanto virtual);
- Cada usuário que acessa este artigo tem uma necessidade diferente, portanto, fica a cargo de cada um filtrar o que realmente precisa instalar/executar no sistema. Veja-o como uma "versão bem limitada" da loja do GNOME e do KDE onde são listados todos os softwares disponíveis, porém, ninguém é obrigado a sair instalando um por um;
- Como existem várias combinações de hardware, é impossível garantir que todos os softwares vão funcionar (ou até mesmo serem instalados) sem problemas no computador de cada usuário que seguir este artigo;
- Além disso, os pacotes e aplicativos presentes nos repositórios são atualizados com novas versões constantemente, então não é de se espantar que um determinado software que pode ser instalado sem problemas hoje vai gerar conflitos com outros pacotes amanhã.
Dito isso, vamos ao tutorial! :)
Um procedimento básico (mas muito importante) que devemos fazer após instalar qualquer sistema operacional é buscar pelas mais recentes atualizações de pacotes e correções de bugs. No openSUSE Leap não é diferente, e você tem duas opções para fazer isso:
Pelo terminal (recomendado):
A maneira mais fácil e prática (pelo menos na minha opinião) de atualizar o openSUSE Leap é pela linha de comando utilizando o zypper (que é a ferramenta de gerenciamento de pacotes e repositórios do openSUSE e SUSE Linux Enterprise). Para isso, abra um terminal e execute o comando:
sudo zypper ref && sudo zypper upO comando acima fará a atualização dos repositórios e mostrará em seguida todas as atualizações de pacotes disponíveis. Você terá que digitar s (Sim) ou y (Yes) para aceitar e pressionar Enter em seguida para baixar e instalar as atualizações, ok?!

Assim que a atualização for concluída você deverá reiniciar o seu computador para que as alterações sejam aplicadas, ok?!
Atualizando o openSUSE pelo YaST:
Uma outra opção para atualizar o seu openSUSE é utilizando o módulo "Atualização Online" do YaST (Yet another Setup Tool), que é a ferramenta de instalação e configuração do openSUSE e do SUSE Linux Enterprise.
Caso queira usar essa opção, pressione a tecla Super / para acessar o Menu de Aplicativos do sistema, pesquise por "atualização" (sem aspas) e clique em "YaST Atualização Online" para executá-lo (será necessário informar a sua senha):

Na tela seguinte, clique no menu "Pacote", vá em "Todos os Pacotes" e clique na opção "Atualizar se houver uma versão mais nova disponível", como mostrado pela imagem abaixo:

Na sequência você verá uma lista com todas as atualizações disponíveis, clique no botão "Aceitar" para instalar as mesmas:

Agora é só aguardar o download e instalação das atualizações:

Depois que as atualizações forem instaladas você deverá reiniciar o seu computador para que as alterações sejam aplicadas, ok?!
Aqui nesta seção você encontrá algumas dicas e sugestões de pequenos ajustes a serem feitos, como alterar a configuração de abertura de pastas e arquivos, reduzir o uso da Swap pelo sistema e como instalar novos ambientes de área de trabalho.
Habilitar o duplo clique para abrir pastas no KDE
Uma coisa que pode incomodar quem já está acostumado com outros ambientes gráficos (ou mesmo utiliza Windows) é a opção de um clique para abrir pastas e arquivos em geral que vem habilitada por padrão no desktop KDE Plasma.
Caso queira alterar essa opção, pressione a tecla para acessar o Menu de Aplicativos e clique em "Configurações do sistema" (que é o aplicativo de ajustes do KDE Plasma):

Na janela inicial do "Configurações do sistema" clique em "Comportamento do espaço de trabalho":
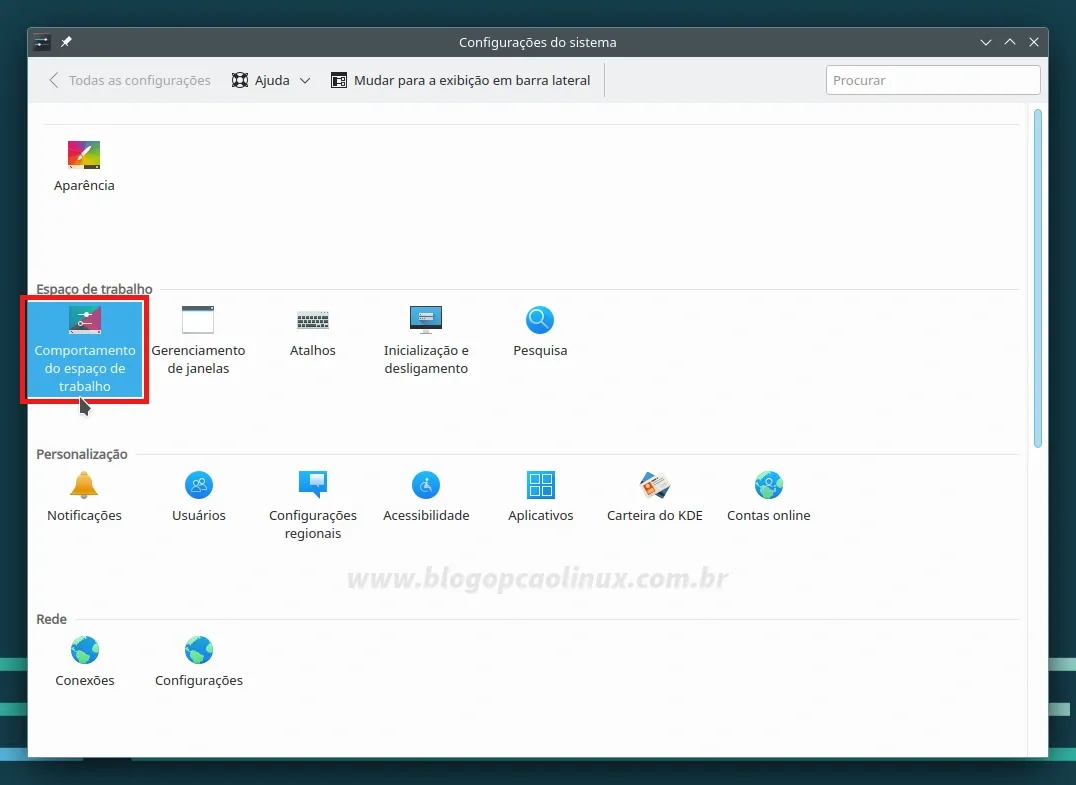
E em "Comportamento geral" "Um clique em arquivos e pastas", basta selecionar a opção "Faz com que selecione" como destacado pela imagem a seguir. Feito isso, clique no botão "Aplicar" para salvar esta alteração:
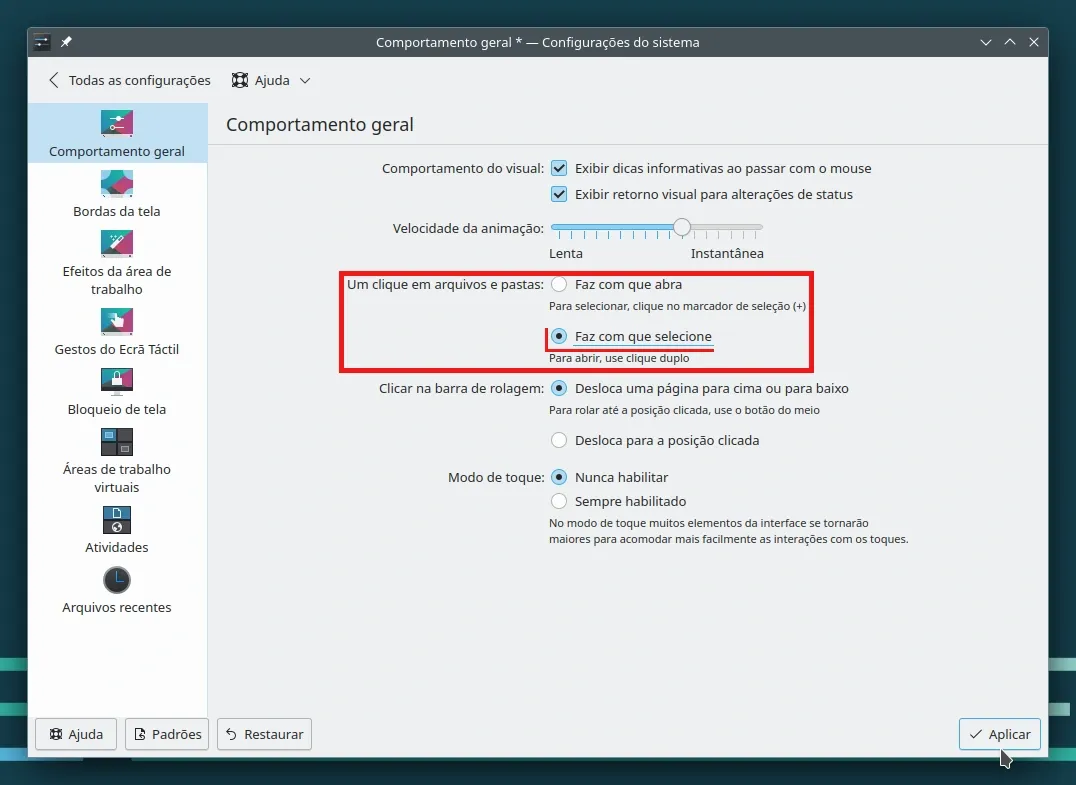
Alterando o valor da swappiness
Swappiness é um parâmetro que controla a tendência do Kernel Linux de mover os processos da memória RAM para a Swap (em disco). Por padrão, o valor da swappiness é 60 (podendo variar de 0 a 100), sendo que quanto maior o valor mais agressivo será o uso da Swap em disco.
Caso queira alterar o valor padrão da swappiness (proporcionando assim um melhor desempenho do seu sistema), abra um terminal e execute o comando abaixo para editar o arquivo de configuração em "/etc/sysctl.conf" (utilizando o nano):
sudo nano /etc/sysctl.confCom a tecla direcional navegue até o fim do arquivo e justamente no final dele adicione a linha:
vm.swappiness=10Veja como ficou o meu arquivo:

Feito isso, pressione as teclas Ctrl + O para salvar o arquivo de configuração, Enter para confirmar e Ctrl + X para sair do nano.
Otimizando a vida útil da bateria de seu notebook com o TLP
Uma dica para quem instalou o openSUSE Leap num notebook é instalar o TLP, um utilitário que ajuda a extender a vida útil da bateria dos portáteis. Apesar de não ter uma interface gráfica, as configurações padrões do TLP já são otimizadas para a duração da bateria, basta instalar e esquecer.
Se você usa um notebook/netbook e queira instalar o TLP no seu openSUSE Leap 15.5, basta executar o comando abaixo:
sudo zypper in tlp tlp-rdwO serviço será iniciado automaticamente após a primeira reinicialização do sistema, mas caso já queira ativá-lo basta executar o comando a seguir:
sudo systemctl enable tlp && sudo tlp startMais detalhes sobre o uso do TLP estão disponíveis na documentação oficial, acesse:
Instalando outros ambientes gráficos no openSUSE Leap 15.5
Instalou o openSUSE Leap 15.5 (com o desktop KDE Plasma) e deseja testar os outros desktops alternativos? Então é simples, basta executar um dos comandos abaixo para instalar os principais ambientes de área de trabalho no seu openSUSE, sem a necessidade de reinstalar o sistema:
Para instalar o Cinnamon Desktop:
sudo zypper in -t pattern cinnamonPara instalar o Enlightenment Desktop:
sudo zypper in -t pattern enlightenmentPara instalar o GNOME Desktop:
sudo zypper in -t pattern gnomePara instalar o LXDE Desktop:
sudo zypper in -t pattern lxdePara instalar o LXQt Desktop:
sudo zypper in -t pattern lxqtPara instalar o MATE Desktop:
sudo zypper in -t pattern matePara instalar o Xfce Desktop:
sudo zypper in -t pattern xfceCaso não tenha escolhido o KDE durante o processo de instalação e deseja testá-lo agora, basta executar o comando abaixo para instalar o KDE Plasma Desktop no openSUSE Leap 15.5:
sudo zypper in -t pattern kdeUm dos principais repositórios disponíveis para o openSUSE é sem sombra de dúvidas o Packman, já que ele concentra a grande maioria dos softwares e pacotes que não podem ser disponibilizados nos repositórios oficiais, principalmente os codecs para reprodução tanto de áudio como de vídeo.
Para adicionar o repositório Packman no Leap 15.5 é simples, basta copiar e colar o comando abaixo num terminal:
sudo zypper ar -cfp 90 'https://ftp.gwdg.de/pub/linux/misc/packman/suse/openSUSE_Leap_15.5/' packman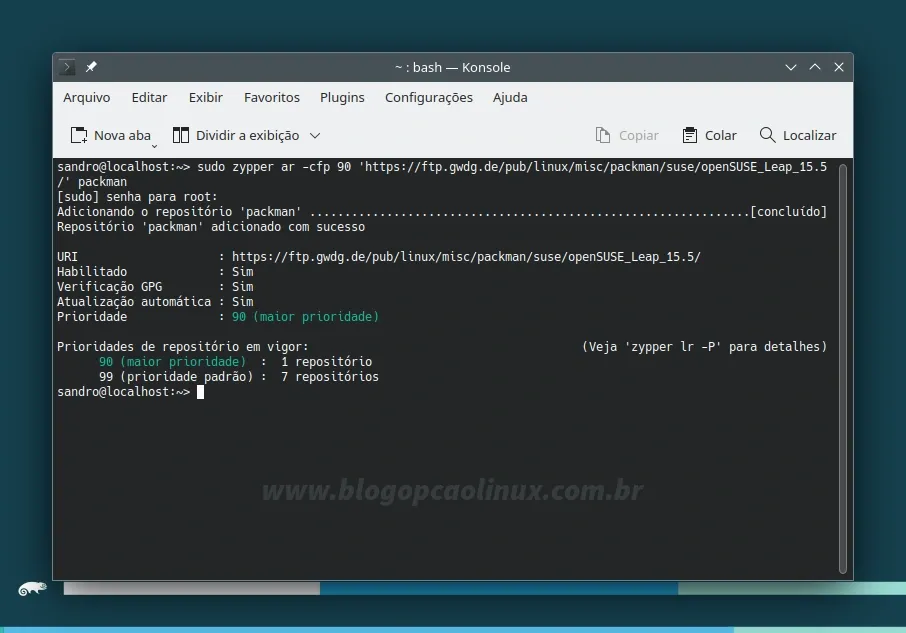
Feito isso, importe a chave de assinatura do Packman e atualize os repositórios com:
sudo zypper --gpg-auto-import-keys refE por último, faça uma atualização no sistema a partir do repositório Packman executando o comando:
sudo zypper dup --from packman --allow-vendor-changeAdicionando o repositório Flathub (Flatpak)
Flatpak é um sistema de gerenciamento de pacotes de código aberto e gratuito para Linux que funciona de forma totalmente independente da distribuição e dos gerenciadores de pacotes (como o zypper, dnf, apt e outros), permitindo assim a instalação de softwares no formato flatpak em qualquer distribuição Linux.
O openSUSE Leap já possui suporte à Flatpaks por padrão, mas por garantia, execute o comando abaixo para verificar se o pacote 'flatpak' está instalado no seu sistema:
sudo zypper in flatpakE para instalar aplicativos neste formato no openSUSE Leap 15.5 é necessário adicionar o repositório do Flathub, que é a principal e maior fonte de Flatpaks da atualidade, contando uma grande variedade de softwares que geralmente não são incluídos nos repositórios oficiais das distros. Execute o comando abaixo para adicioná-lo no seu sistema:
flatpak remote-add --if-not-exists flathub https://flathub.org/repo/flathub.flatpakrepoInstalando o driver da NVIDIA no openSUSE Leap 15.5
O openSUSE, assim como a maioria das distribuições Linux, já disponibiliza e instala automaticamente os drivers de código aberto para a maioria dos dispositivos de hardware, como as placas de vídeo.
No caso da NVIDIA, o driver open source para as suas placas é conhecido como "Nouveau", que funciona muito bem para a maioria dos usuários "comuns" (que só usam o computador para tarefas simples, como acessar a internet, editar textos, ouvir músicas, etc.). Porém, se deseja aproveitar todo o potencial da sua placa de vídeo para rodar jogos ou trabalhar com programas gráficos (como os de modelagem 3D), por exemplo, o ideal é utilizar o driver proprietário da NVIDIA.
Se você possui uma placa da NVIDIA e queira instalar o driver proprietário da mesma, abra um terminal e cole o comando abaixo para adicionar o repositório oficial no sistema:
sudo zypper ar -f http://download.nvidia.com/opensuse/leap/15.5/ NVIDIA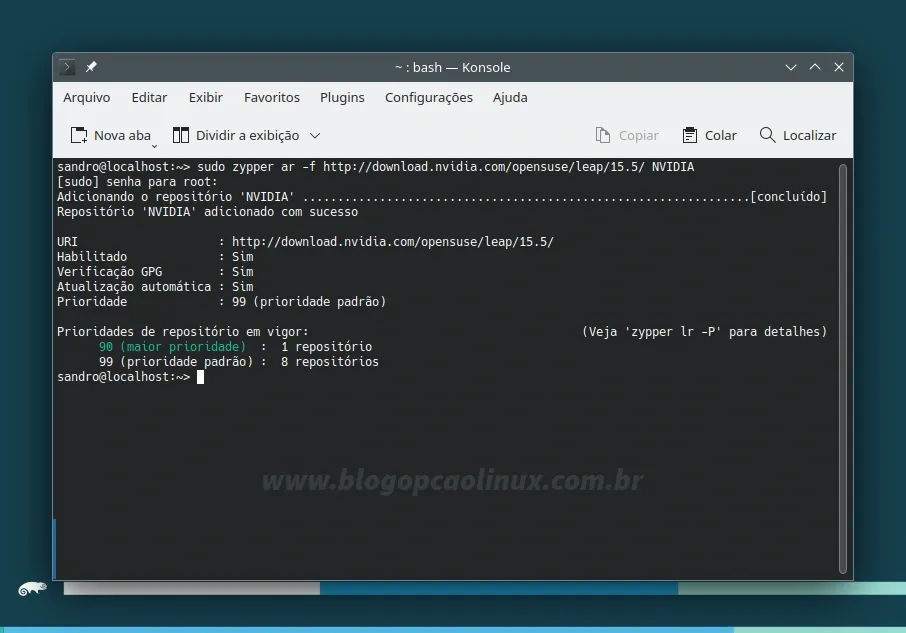
Importe também a chave de assinatura do mesmo:
sudo rpm --import http://download.nvidia.com/opensuse/leap/15.5/repodata/repomd.xml.keyE atualize a lista de repositórios com:
sudo zypper refNo repositório oficial da NVIDIA estão disponíveis (atualmente) 2 versões de drivers para o openSUSE Leap 15.5, sendo que você pode verificá-las ao executar o comando:
sudo zypper se x11-video-nvidiaG0*A saída será semelhante à da imagem abaixo:

Para placas da série GeForce 700 e posteriores:
sudo zypper in x11-video-nvidiaG06 nvidia-glG06Para placas da série GeForce 600 e posteriores:
sudo zypper in x11-video-nvidiaG05 nvidia-glG05Para placas da série GeForce 400 e posteriores:
sudo zypper in x11-video-nvidiaG04 nvidia-glG04No meu caso (que tenho uma GTX 1060), usei o comando referente ao driver das séries GeForce 700 e mais novas, como mostrado na imagem abaixo:
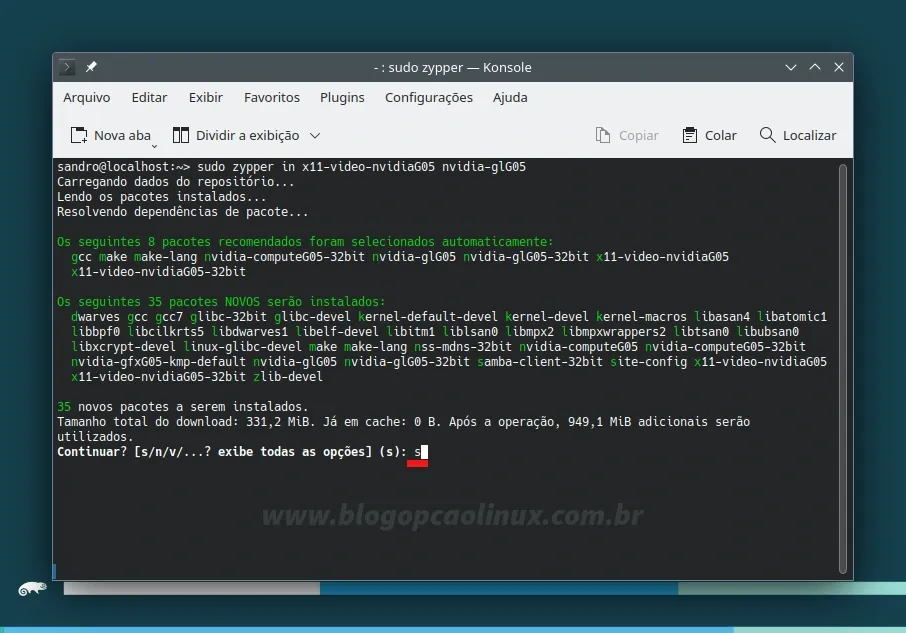
Logo na sequência será exibido o Contrato de Licença da NVIDIA. Aperte a tecla Q caso não queira lê-lo até o final e quando perguntado se você concorda com tais termos, tecle S e pressione Enter para aceitar:

Reprodução de Áudio e Vídeo
Nada como trabalhar no computador ouvindo uma música relaxante ao fundo ou mesmo assistir aos seus vídeos nos momentos de lazer, não é mesmo? Nesta seção mostraremos a instalação dos mais populares players de áudio e vídeo no openSUSE Leap 15.5, bem como a instalação dos codecs multimídia.
Instalando os codecs no openSUSE Leap 15.5
Por padrão o openSUSE possui suporte à reprodução somente de formatos livres de royalties e de código aberto como o FLAC, Ogg, Opus, Theora, dentre outros, já que devido a questões legais os codecs para formatos populares como o AAC, MP3, MP4, WMA e outros não podem ser incluídos na mídia de instalação nem nos repositórios oficiais. A solução para esse "problema" é baixar e instalar os codecs necessários para reprodução dos formatos restritos do repositório Packman, que você provavelmente já adicionou no seu sistema (se não, clique aqui e veja o passo a passo).
Caso queira reproduzir (além dos formatos livres) a maioria dos formatos de áudio e vídeo no seu openSUSE Leap, basta executar o comando abaixo num terminal e pressionar Enter em seguida:
sudo zypper in --from packman ffmpeg gstreamer-plugins-{good,bad,ugly,libav} libavcodec-fullQuando perguntado, tecle S e Enter para continuar com o processo:

Suporte à reprodução de DVDs criptografados
Se você é um dos que ainda assistem/utilizam DVDs, talvez queira habilitar o suporte à reprodução de DVDs criptografados no seu openSUSE Leap. Para isso, será necessário instalar o pacote libdvdcss2 disponível num repositório mantido pelo site "opensuse-guide.org".
Abra um terminal e adicione o repositório "dvd":
sudo zypper ar -f http://opensuse-guide.org/repo/openSUSE_Leap_15.5/ dvdImporte a chave de assinatura do mesmo:
sudo rpm --import http://opensuse-guide.org/repo/openSUSE_Leap_15.5/repodata/repomd.xml.keyE por último, instale o pacote libdvdcss2 no Leap 15.5 com:
sudo zypper in libdvdcss2Instalando o Audacious
O Audacious é um player de músicas minimalista (descendente do XMMS) e cheio de recursos, com foco no baixo uso de recursos, alta qualidade de som e suporte a uma grande variedade de formatos de áudio.

Caso queira instalar o Audacious no seu Leap 15.5 basta executar o comando abaixo:
sudo zypper in audaciousInstalando o VLC Media Player
O VLC Media Player é o player multimídia mais popular da atualidade, reproduzindo praticamente todos os formatos de áudio e vídeo, bem como DVDs, CDs de áudio, VCDs e vários protocolos de streaming.

Para instalar o VLC no openSUSE Leap é simples, apenas execute o comando abaixo:
sudo zypper in vlc vlc-codecsInstalando o SMPlayer
O SMPlayer (front-end gráfico para o MPlayer) é mais um player muito popular entre os usuários que, assim como o VLC, reproduz praticamente todos os formatos de áudio e vídeo, tendo como um dos diferenciais a possibilidade de pesquisar, reproduzir e baixar vídeos do YouTube.

Caso queira instalar o SMPlayer no openSUSE Leap, abra um terminal e execute o comando:
sudo zypper in smplayer smplayer-themesInstalando o Kodi
O Kodi é um aplicativo multiplataforma (um centro de entretenimento) que reúne todas as suas mídias digitais num único lugar, tudo isso com uma interface bonita, customizável e fácil de usar.
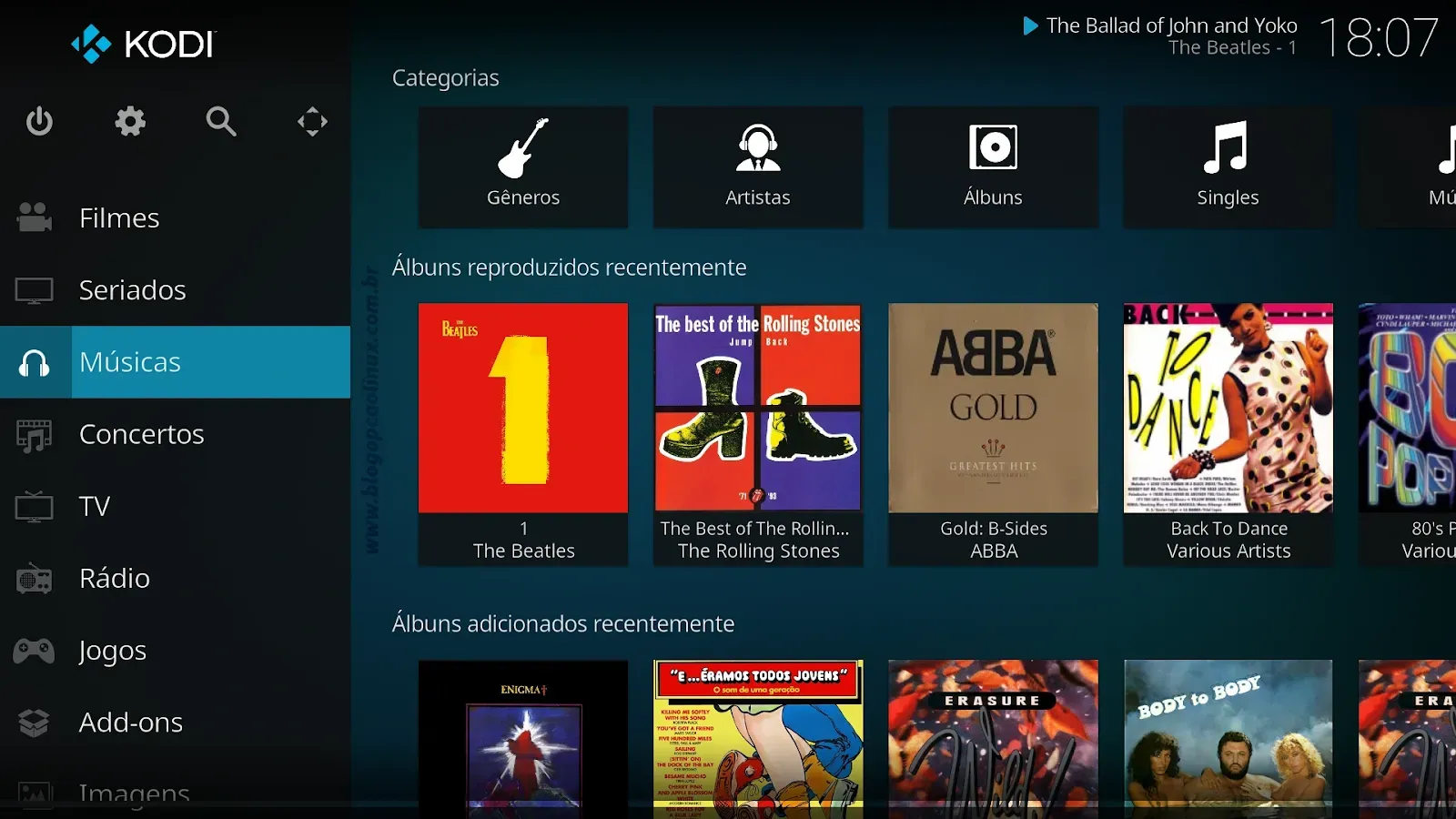
Para instalar o Kodi no openSUSE Leap basta executar o comando:
sudo zypper in kodiInstalando o Spotify
O Spotify é um dos serviços de streaming de músicas mais populares da atualidade, contando com mais de 30 milhões de músicas no catálogo.

Se você é um dos milhares de usuários do Spotify e deseja instalar o aplicativo oficial do Spotify no openSUSE, execute o comando abaixo num terminal (instalação por Flatpak):
flatpak install flathub com.spotify.ClientProdução/edição de áudio, imagem e de vídeo
Precisando retocar uma foto, cortar ou converter um vídeo? Você consegue fazer isso e muito mais no seu Linux! Essa é uma seção dedicada para quem deseja criar e/ou editar arquivos de áudio, vídeos e imagens, listando alguns dos principais softwares de código aberto disponíveis para instalação no openSUSE Leap.
Instalando o Audacity
O Audacity é um dos mais conhecidos softwares de código aberto e multiplataforma para manipulação e gravação de áudio, contando com recursos simplificados de edição (Recortar, Copiar, Colar e Apagar), remoção de ruídos, mixagem em múltiplas faixas, efeitos de som embutidos (com a possibilidade de adicionar novos através de plugins) e muito mais.

Para instalar o Audacity no openSUSE Leap basta executar o comando abaixo num terminal:
sudo zypper in audacityInstalando o Blender
O Blender é uma poderosa suíte de criação 3D multiplataforma e de código aberto, oferecendo uma ampla gama de ferramentas essenciais como modelagem, renderização, animação, edição e efeitos de vídeo (VFX), composição, texturização, arranjos de animação, diversos tipos de simulações e também criação de jogos.

Caso queira instalar o Blender no seu openSUSE basta executar:
sudo zypper in blenderInstalando o GIMP
O GIMP é um dos melhores e mais famosos softwares de manipulação e criação de imagens, podendo ser utilizado para tarefas simples como pinturas, desenhos, conversão de formato de imagens e também para procedimentos de manipulação mais complexos como, por exemplo, retoques fotográficos com qualidade profissional. Além disso, é possível adicionar ainda mais recursos ao GIMP com scripts e plugins de terceiros, tais como o G'MIC.

Para instalar o GIMP no Leap 15.5 é simples, basta executar o comando abaixo num terminal:
sudo zypper in gimpInstalando o HandBrake
O HandBrake é um software usado para ripar DVDs e Blu-rays, além de ser possível converter vídeos nos mais diversos formatos com o mesmo.

E para instalar o HandBrake no openSUSE Leap é só executar o comando abaixo:
sudo zypper in handbrake-gtk handbrake-gtk-langInstalando o Inkscape
O Inkscape é um software de código aberto e multiplataforma para criar e editar gráficos vetoriais, utilizado por entusiastas e profissionais de design em todo o mundo para a criação de uma grande variedade de gráficos, tais como ilustrações, ícones, logotipos, diagramas, mapas e gráficos da web.
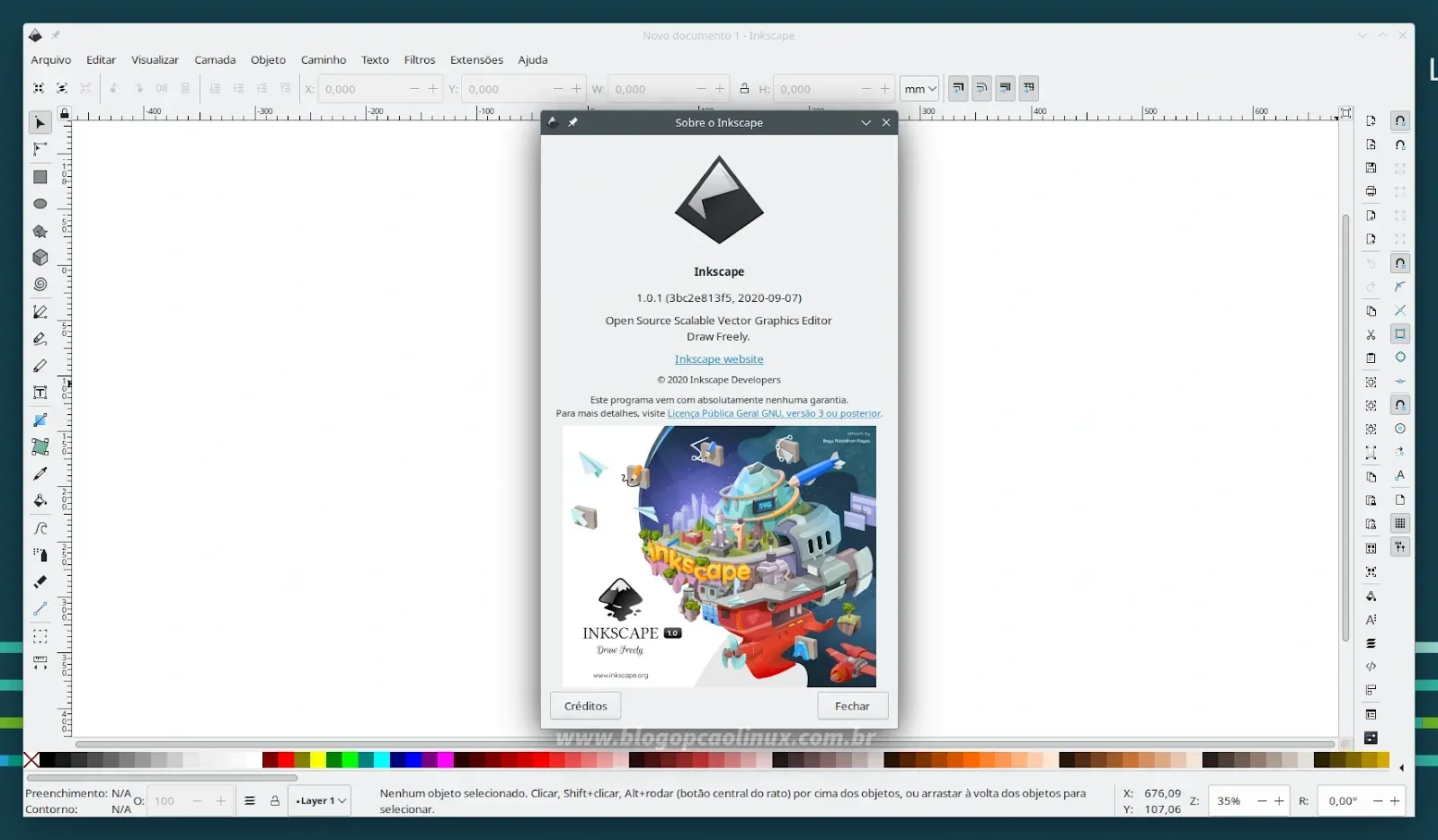
Para instalar o Inkscape no openSUSE é simples, apenas execute o comando abaixo:
sudo zypper in inkscapeInstalando o Kdenlive
O Kdenlive é um editor de vídeos multitrack e não-linear do Projeto KDE, projetado para atender desde uma simples edição até um trabalho profissional. Com uma interface personalizável (inclusive com temas) e fácil de utilizar, o Kdenlive traz consigo dezenas de efeitos de vídeo e de áudio que variam de correção de cor para ajustes de áudio, bem como todas as opções padrão de transformação.
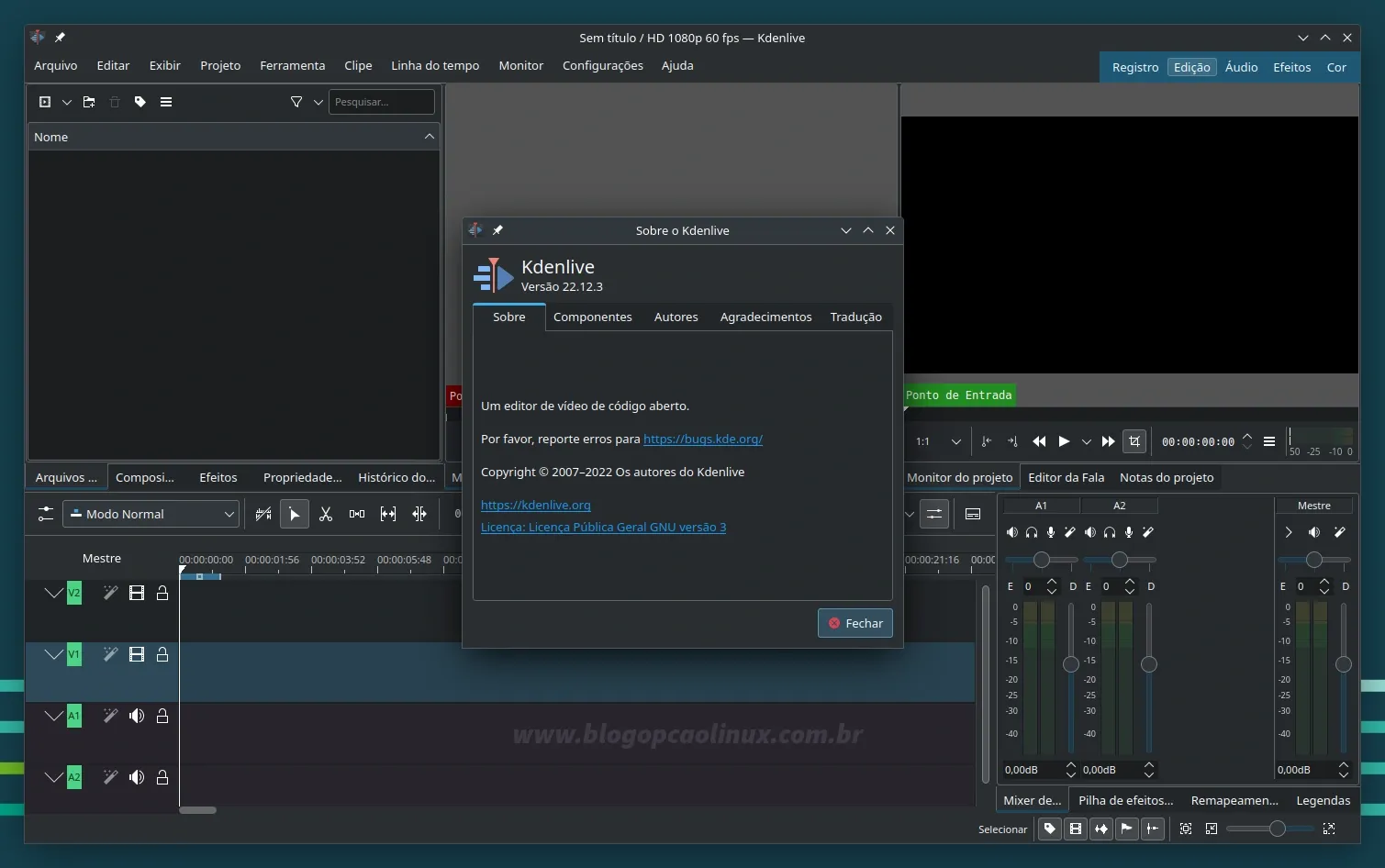
Para instalar o Kdenlive no seu Leap 15.5 basta executar o comando abaixo no terminal:
sudo zypper in kdenliveInstalando o Krita
O Krita é um software multiplataforma para criação de ilustrações e pinturas digitais, histórias em quadrinhos, concept art e animações 2D. Além disso, também é possível utilizá-lo para retoques e manipulação de imagens e conversor de formatos, suportando vários modelos de cores, pinturas HDR e arquivos PSD (do Photoshop).
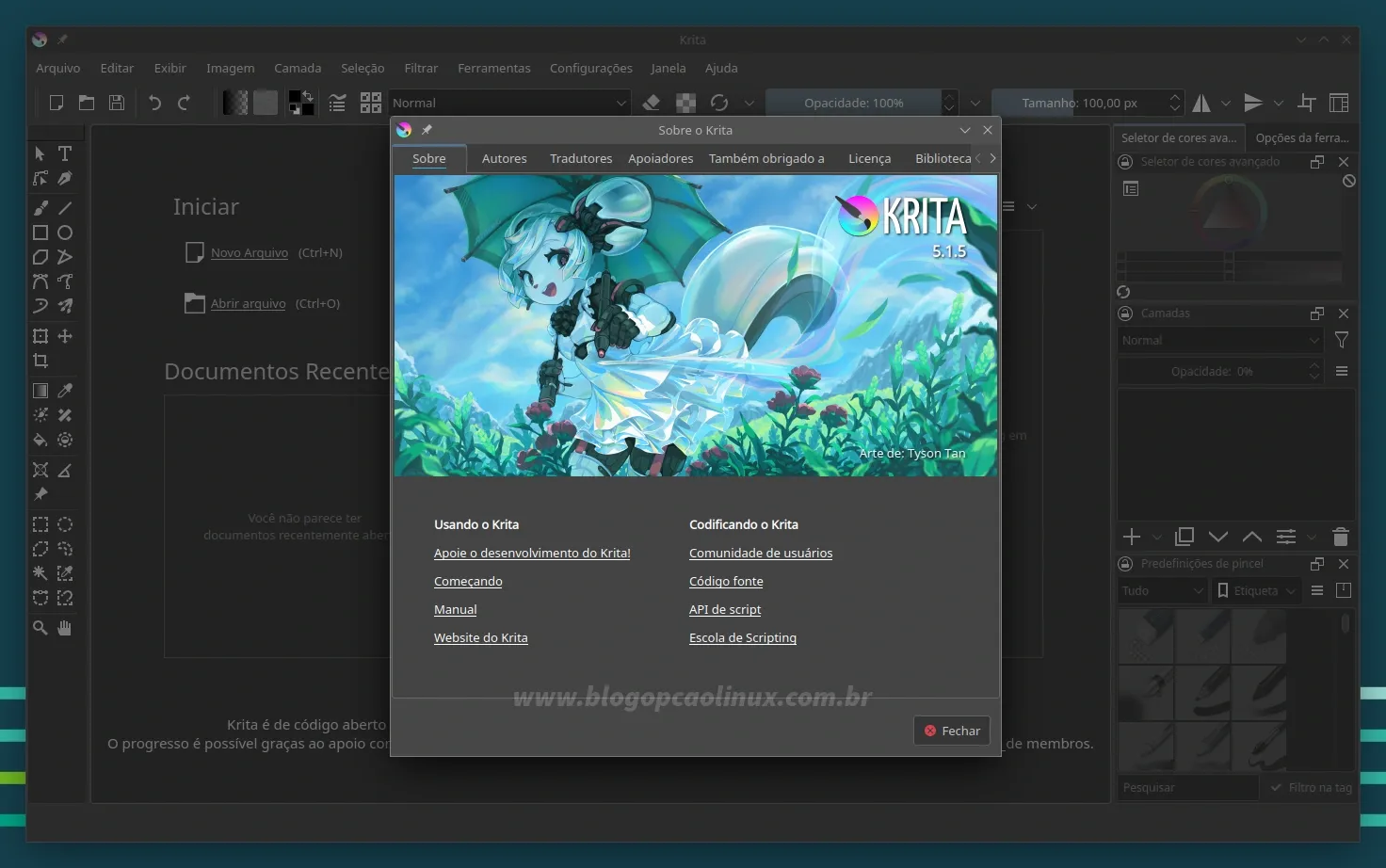
Execute o comando abaixo caso queira instalar o Krita no seu openSUSE:
sudo zypper in kritaInstalando o OBS Studio
O OBS Studio (ou simplesmente OBS) é um software de código aberto para gravação de tela e transmissão ao vivo de forma eficiente. Com suporte às principais plataformas de streaming (YouTube, Twitch, Facebook, etc.), com o OBS é possível criar cenas compostas de várias fontes diferentes, incluindo capturas de janelas, imagens, texto, janelas do navegador, webcams, placas de captura e muito mais.

Para instalar o OBS Studio no seu openSUSE Leap é simples, basta executar o comando abaixo no terminal:
sudo zypper in --from packman obs-studioInstalando o OpenShot
O OpenShot é também um software para edição de vídeos com suporte a vários formatos de áudio e vídeo. Sua interface simples torna muito mais fácil editar e cortar os seus vídeos, além de contar com vários efeitos, transições e títulos animados em 3D (necessário ter o Blender instalado).

Para instalar o OpenShot no Leap 15.5 basta executar o comando a seguir no terminal:
sudo zypper in openshotAplicativos para comunicação
Acessar a internet e não utilizar pelo menos um aplicativo de mensagens instantâneas ou um simples e-mail hoje em dia (seja para o trabalho, para diversão ou apenas conversar com os amigos) é praticamente impossível. Nesta seção você encontrará o passo a passo de instalação dos principais mensageiros e softwares para comunicação disponíveis para o openSUSE.
Instalando o Discord
O Discord é um software proprietário de chat de voz e texto, projetado para uso durante jogos, incluindo recursos como baixa latência, servidores de bate-papo de voz gratuitos para usuários e uma infraestrutura de servidor dedicada.

Caso queira instalar o Discord no openSUSE Leap basta apenas executar o comando abaixo:
sudo zypper in discordInstalando o Skype
O Skype é um aplicativo proprietário da Microsoft que permite fazer chamadas de voz e vídeo pela internet, além de enviar mensagens instantâneas e de texto (SMS) para outras pessoas de qualquer lugar do mundo.
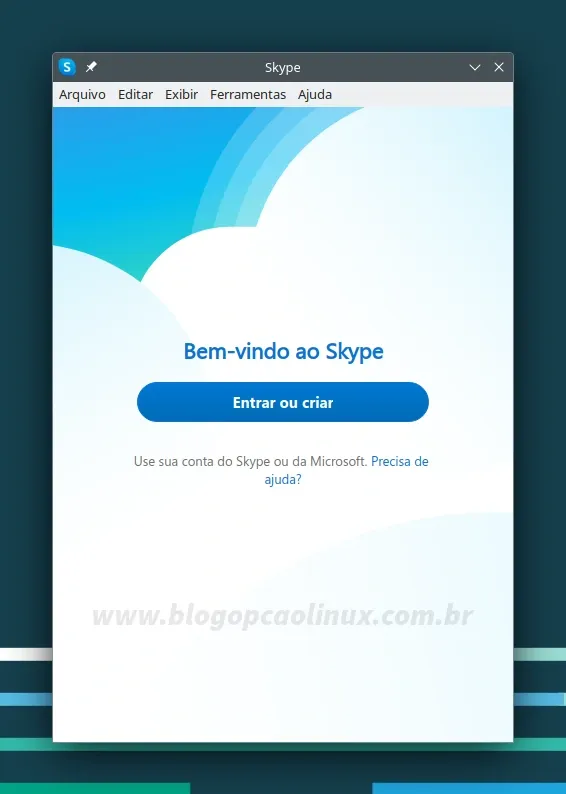
Para instalar a versão estável do Skype no openSUSE Leap você deve primeiro adicionar o repositório oficial do mesmo, execute:
sudo zypper ar -f https://repo.skype.com/rpm/stable/skype-stable.repoImporte a chave de assinatura do repositório:
sudo rpm --import https://repo.skype.com/data/SKYPE-GPG-KEYE instale o Skype com:
sudo zypper in skypeforlinuxInstalando o Telegram
O Telegram é um dos serviços de mensagens instantâneas mais populares da atualidade (um concorrente direto ao WhatsApp). Com foco na velocidade e segurança, o Telegram é super rápido, simples de usar, gratuito e o melhor de tudo, é de código aberto!
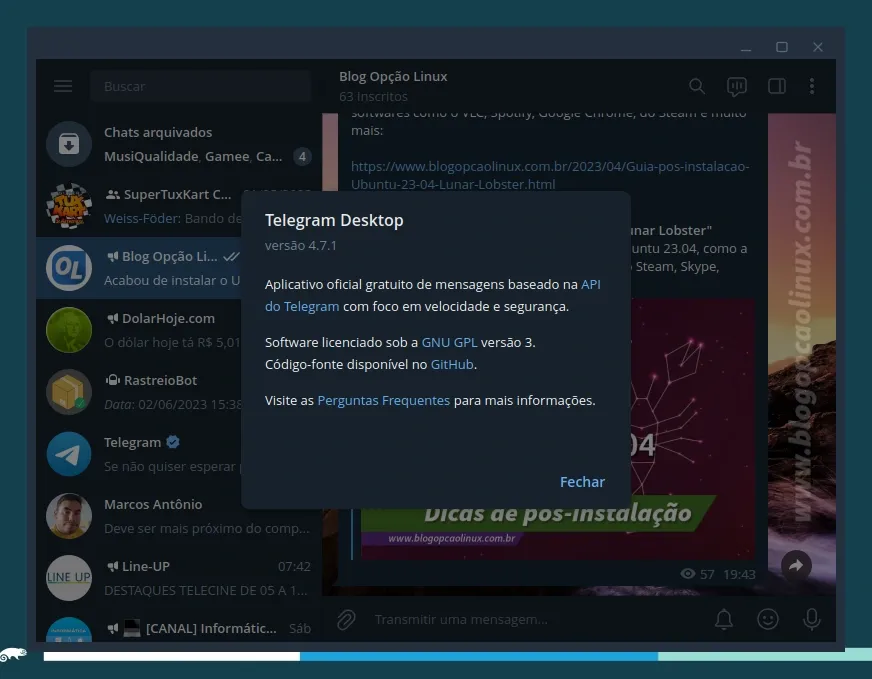
Se você utiliza e quer instalar o cliente oficial do Telegram no seu openSUSE Leap, execute o comando abaixo no terminal para baixar a versão mais recente do mesmo na sua pasta "Downloads":
cd $HOME/Downloads && wget -O tsetup.tar.xz https://telegram.org/dl/desktop/linuxDescompacte o arquivo e mova os arquivos resultantes para sua pasta de usuário:
tar -Jxvf tsetup*.tar.xz && mv Telegram .TelegramDesktop && mv .TelegramDesktop /home/$USERCrie um link simbólico do Telegram no sistema:
sudo ln -s /home/$USER/.TelegramDesktop/Telegram /usr/bin/telegramE execute pela primeira vez o Telegram com:
nohup telegram &Instalando o Mozilla Thunderbird
O Thunderbird é um aplicativo gratuito, de código aberto e multiplataforma desenvolvido pela Mozilla, usado para gerenciar e-mails, fontes de notícias, bate-papo e grupos de notícias. Ele é um aplicativo de e-mail local (ao invés de ser baseado em navegador ou na web), poderoso e ao mesmo tempo simples de usar.
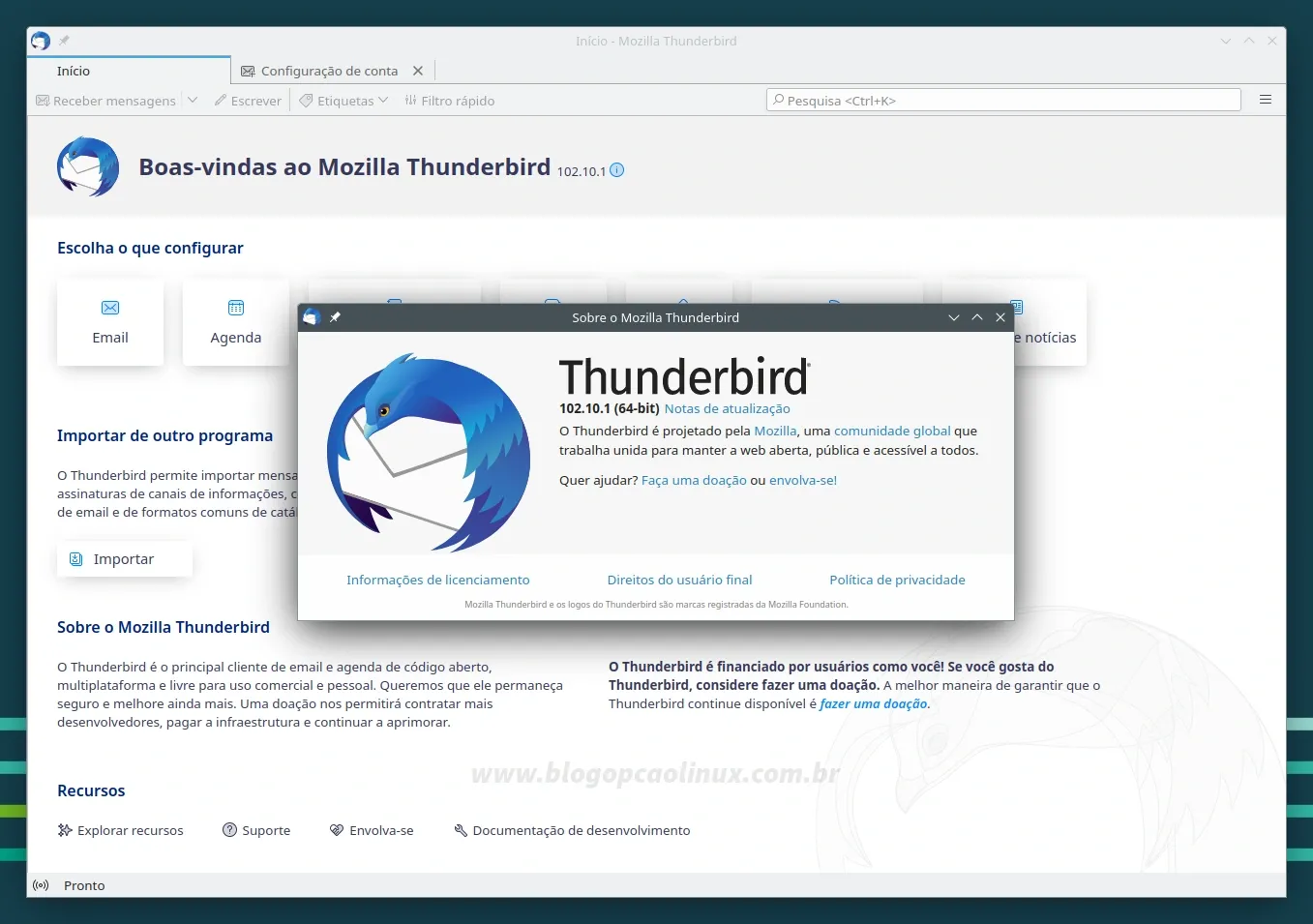
Caso queira instalar o Thunderbird no openSUSE Leap basta apenas executar o comando:
sudo zypper in MozillaThunderbirdNavegadores da Internet
Um dos primeiros softwares que abrimos após a inicialização de qualquer sistema operacional é o navegador da internet. Nesta seção mostramos como instalar os principais e mais populares navegadores da atualidade no openSUSE Leap 15.5, como o Google Chrome, Microsoft Edge, Opera e Vivaldi.
Instalando o Mozilla Firefox (Beta, Developer e Nightly)
O Mozilla Firefox é um dos navegadores mais populares da atualidade que se destaca pela segurança e na sua privacidade ao navegar pela internet. Ele já vem pré-instalado na maioria das distribuições Linux (incluindo o openSUSE), porém, o Leap mantém uma versão mais "antiga" do Firefox, a 102 ESR (Extended Support Release) justamente para proporcionar uma melhor estabilidade do sistema aos usuários.
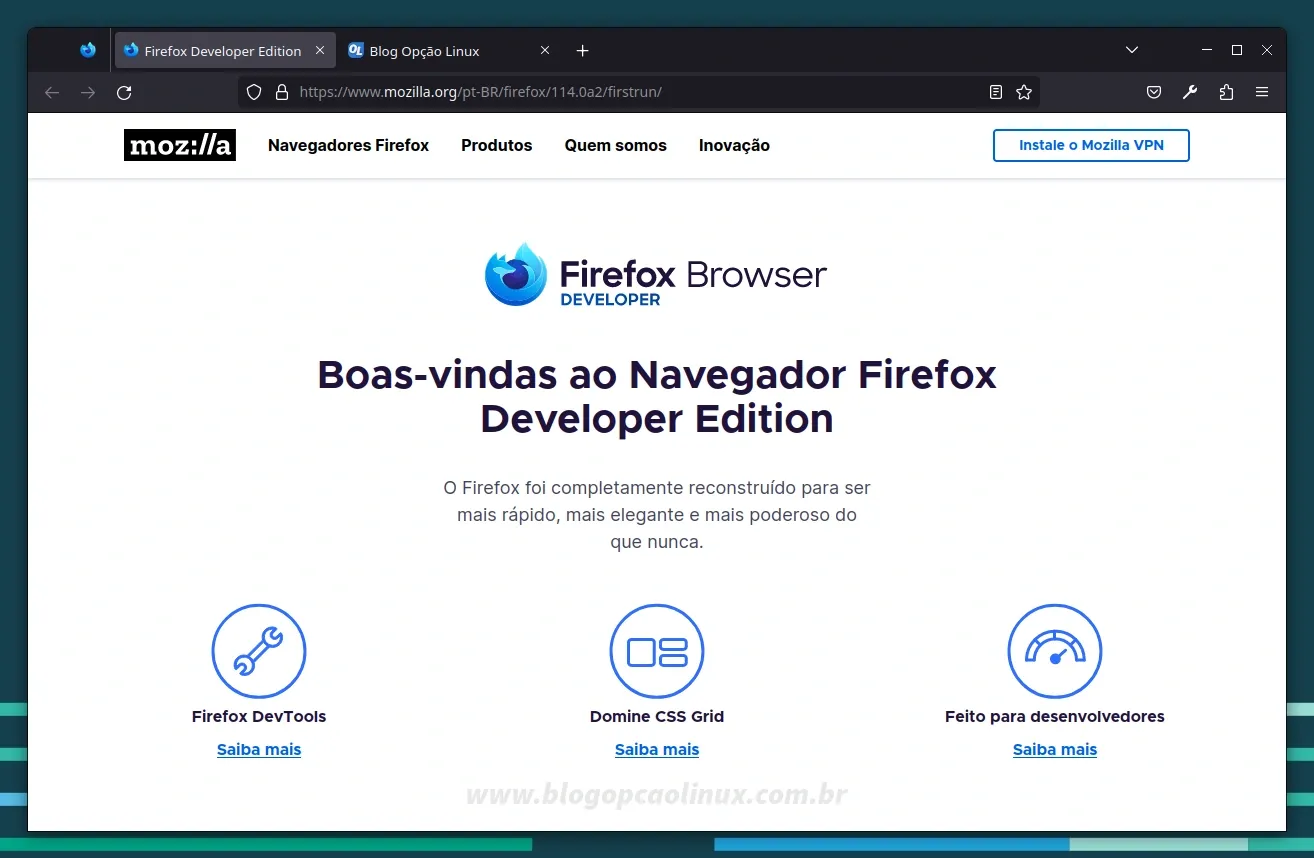
Se você tem interesse em testar as novidades mais recentes do Firefox, a melhor maneira é instalar manualmente as versões Beta, Developer e/ou Nightly no seu openSUSE Leap 15.5. Acesse o link abaixo e confira o passo a passo de instalação destas 3 versões:
Instalando o Chromium
O Chromium é um navegador de código aberto desenvolvido pela Google com foco na estabilidade e velocidade de navegação, servindo de "base" para o Google Chrome e também para a maioria dos navegadores da atualidade.

Caso queira instalar o Chromium no openSUSE Leap basta apenas executar o comando abaixo:
sudo zypper in chromiumInstalando o Google Chrome
O Google Chrome é o navegador mais popular da atualidade, sendo mais rápido que os seus concorrentes para iniciar e carregar as páginas. Além disso conta com milhares de aplicativos, extensões e temas exclusivos disponíveis na Chrome Web Store.
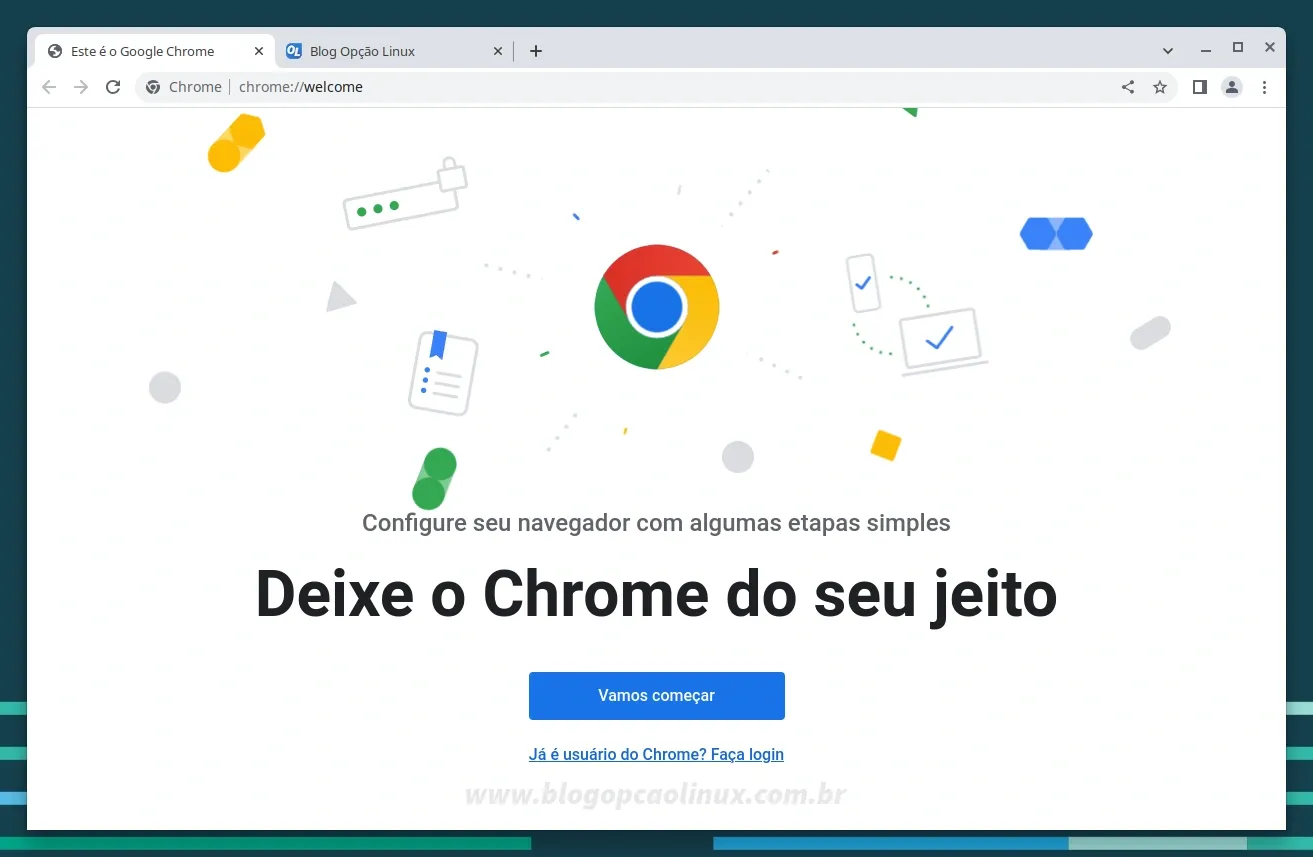
Para instalar o Google Chrome no seu openSUSE Leap 15.5, execute primeiro o comando abaixo para importar a chave de assinatura do Google:
sudo rpm --import https://dl.google.com/linux/linux_signing_key.pubE instale a versão estável do Google Chrome com:
sudo zypper in 'https://dl.google.com/linux/direct/google-chrome-stable_current_x86_64.rpm'Instalando o Microsoft Edge
O Edge é o novo navegador desenvolvido pela Microsoft inicialmente exclusivo do Windows 10, mas que em 2019 foi reconstruído como um navegador baseado no Chromium. Disponível para Linux nas versões Stable, Beta e Dev.
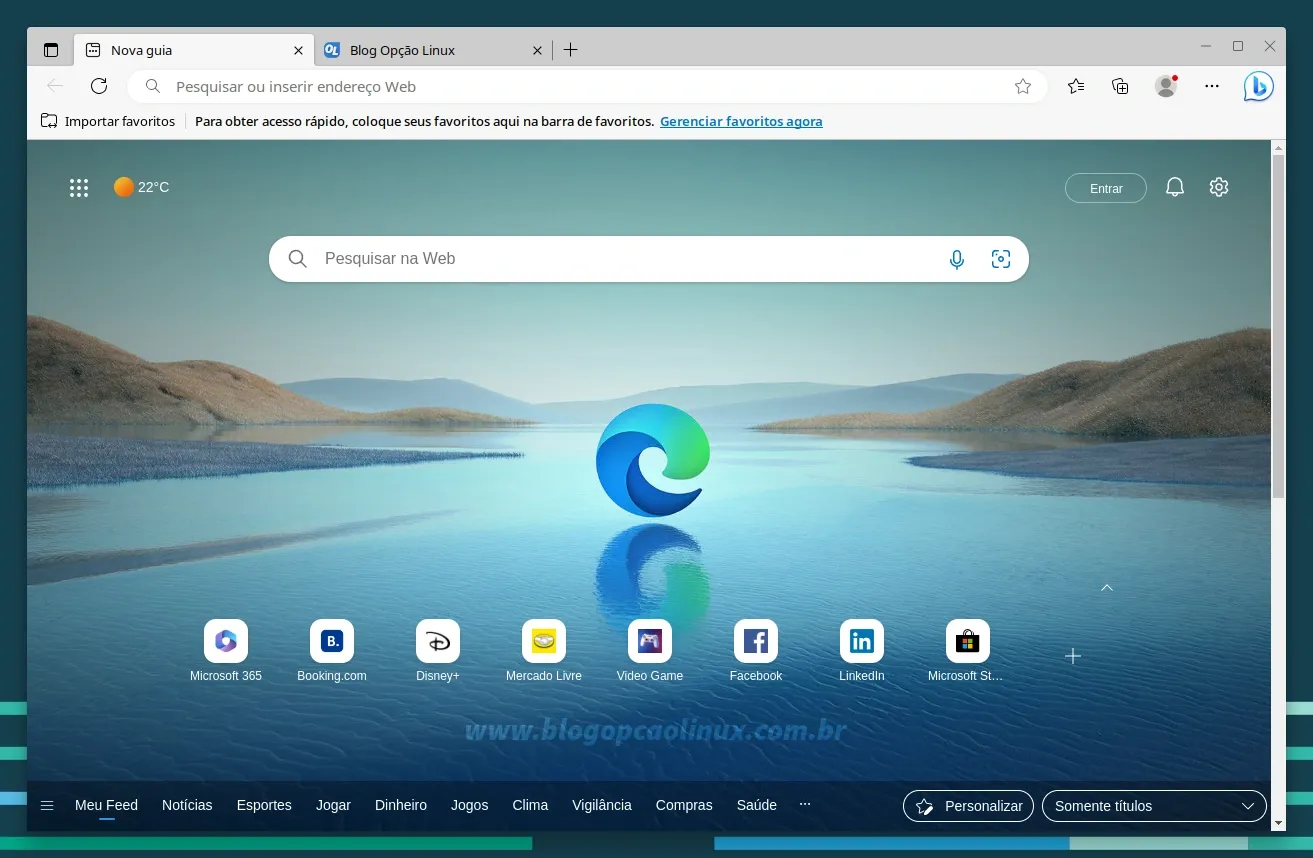
Caso queira instalar a versão estável do Edge, execute o comando abaixo para adicionar o repositório oficial no seu sistema:
sudo zypper ar https://packages.microsoft.com/yumrepos/edge microsoft-edgeFeito isso, importe a chave de assinatura do repositório:
sudo rpm --import https://packages.microsoft.com/keys/microsoft.ascE instale o Microsoft Edge no openSUSE Leap com:
sudo zypper in microsoft-edge-stableInstalando o Opera
O Opera é um navegador desenvolvido pela Opera Software e tem o Chromium como "base". Apesar de ser pouco utilizado, ele traz vários recursos e funcionalidades exclusivas, dentre as principais estão o serviço de VPN gratuito e ilimitado, um bloqueador de anúncios "nativo" e a integração com Telegram, WhatsApp e Messenger (Facebook).

Para instalar o Opera no openSUSE devemos adicionar o repositório oficial no sistema. Execute o comando abaixo no terminal e pressione Enter em seguida:
echo -e "[opera] \nname=Opera packages \ntype=rpm-md \nbaseurl=https://rpm.opera.com/rpm \ngpgcheck=1 \ngpgkey=https://rpm.opera.com/rpmrepo.key \nenabled=1 \nautorefresh=1 \nkeeppackages=0 \n"|sudo tee /etc/zypp/repos.d/opera.repoImporte a chave de assinatura do repositório:
sudo rpm --import https://rpm.opera.com/rpmrepo.keyE instale a versão estável do Opera com:
sudo zypper in opera-stablePara mais detalhes, acesse o link abaixo e confira o passo a passo de instalação do Opera no openSUSE:
Instalando o Vivaldi
O Vivaldi é desenvolvido pela Vivaldi Technologies, empresa fundada pelo ex-CEO da Opera Software. Tendo como base o Chromium, o Vivaldi destaca-se pelas várias opções de personalização, tendo como público alvo os usuários avançados e também os usuários mais "antigos" do Opera (das versões 12.x e anteriores).

Caso queira instalar o Vivaldi no seu openSUSE você deve adicionar o repositório oficial no sistema com o comando:
sudo zypper ar -f https://repo.vivaldi.com/archive/vivaldi-suse.repoEm seguida importe a chave de assinatura do mesmo:
sudo rpm --import https://repo.vivaldi.com/archive/linux_signing_key.pubE instale a versão estável do Vivaldi com:
sudo zypper in vivaldi-stablePara mais detalhes, acesse o link abaixo e confira o passo a passo de instalação do Vivaldi no openSUSE:
Ferramentas para desenvolvedores
Esta seção é destinada para os desenvolvedores que utilizam Linux e/ou estão migrando para o openSUSE Leap, mostrando o passo a passo de instalação de algumas das principais ferramentas e softwares mais utilizados.
Instalando o OpenJDK
O OpenJDK é uma implementação gratuita e de código aberto da plataforma Java, Standard Edition ("Java SE"), disponível nos repositórios oficiais da maioria das distribuições Linux. O openSUSE Leap já traz o ambiente de execução do OpenJDK pré-instalado por padrão, mas você pode verificar se ele está realmente instalado no seu sistema executando o comando abaixo num terminal:
java --versionCaso tenha alguma versão do Java instalada, a saída será semelhante a da imagem abaixo:

Nos repositórios do openSUSE Leap você encontrará outras versões do OpenJDK disponíveis para instalação, execute o comando abaixo para listá-las:
sudo zypper se openjdkDito isso, confira abaixo como instalar a versão adequada do Java no seu sistema.
Para instalar o ambiente de execução Java (JRE) no openSUSE Leap:
O comando de instalação deverá seguir o seguinte padrão:
sudo zypper in <java-versão-openjdk>Exemplos:
Para o OpenJDK 8:
sudo zypper in java-1_8_0-openjdkPara o OpenJDK 9:
sudo zypper in java-9-openjdkPara o OpenJDK 10:
sudo zypper in java-10-openjdkPara o OpenJDK 11:
sudo zypper in java-11-openjdkPara o OpenJDK 17:
sudo zypper in java-17-openjdkPara instalar o ambiente de desenvolvimento do Java (JDK) no openSUSE Leap:
O comando de instalação deverá seguir o seguinte padrão:
sudo zypper in <java-versão-openjdk-devel>Exemplos:
Para o OpenJDK 8:
sudo zypper in java-1_8_0-openjdk-develPara o OpenJDK 9:
sudo zypper in java-9-openjdk-develPara o OpenJDK 10:
sudo zypper in java-10-openjdk-develPara o OpenJDK 11:
sudo zypper in java-11-openjdk-develPara o OpenJDK 17:
sudo zypper in java-17-openjdk-develInstalando o Oracle Java
Caso queira ou necessite utilizar o Oracle Java (proprietário) no seu openSUSE, acesse o link abaixo que contém o passo a passo de instalação manual do ambiente de desenvolvimento do Java (JDK):
Se deseja instalar apenas o ambiente de execução (JRE) basta acessar:
Instalando o Android Studio
O Android Studio é o IDE (Ambiente de Desenvolvimento Integrado) oficial da Google para desenvolver aplicativos Android, baseado no IntelliJ IDEA (IDE para desenvolvimento em Java da JetBrains).
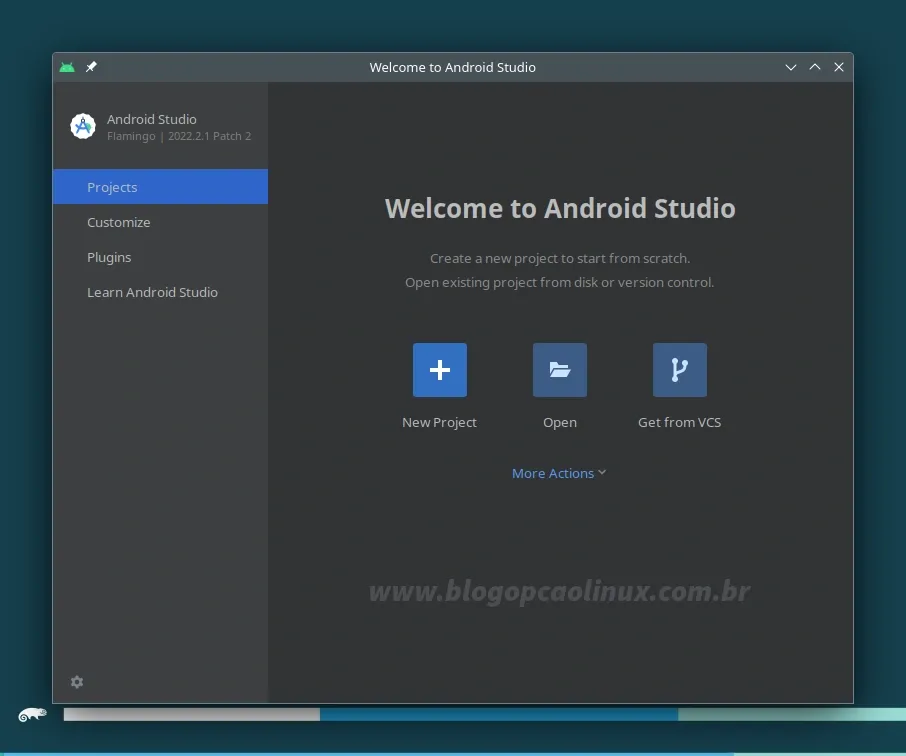
O passo a passo de instalação do Android Studio no openSUSE está disponível no link abaixo, acesse:
Instalando o Eclipse
O Eclipse é um Ambiente de Desenvolvimento Integrado (IDE) de código aberto popularmente utilizado para desenvolver aplicativos em Java, podendo ser adicionado o suporte a várias outras linguagens de programação (como a C, C++, C#, PHP, Python e Ruby, por exemplo) graças ao sistema de plugins baseado no Equinox.

O passo a passo de como instalar a versão mais recente do Eclipse IDE no openSUSE Leap está disponível no link abaixo, acesse:
Instalando o IntelliJ IDEA
O IntelliJ IDEA é um dos mais populares IDE's (Ambiente de Desenvolvimento Integrado) criado pela JetBrains para desenvolver aplicativos em Java e também em outras linguagens JVM como o Kotlin, Scala e Groovy. Além disso, o IDEA conta com suporte a plugins que permitem desenvolver com outras linguagens de programação como o Go, Python, JavaScript, TypeScript, SQL, Ruby, Perl e PHP.

Confira como instalar a versão mais recente do IntelliJ IDEA no seu openSUSE acessando o tutorial no link abaixo:
Instalando o Visual Studio Code
O Visual Studio Code é um editor de código fonte multiplataforma desenvolvido pela Microsoft. Com suporte incorporado para JavaScript, TypeScript e Node.js, o VS Code também possui um rico ecossistema de extensões que adicionam o suporte para outras linguagens e tempos de execução (tais como C++, C#, Java, Python, PHP, Go, .NET).

Para instalar a versão mais recente do Visual Studio Code no seu openSUSE Leap basta acessar o link abaixo e conferir o passo a passo:
Instalando o Apache NetBeans
O NetBeans é um IDE de código aberto, gratuito e multiplataforma escrito em Java e utilizado por programadores de todo o mundo. Além de oferecer o suporte ao desenvolvimento de todos os tipos de aplicativos Java (Java SE (incluindo o JavaFX), Java ME, web apps, EJB e aplicativos móveis), ele também possui suporte a várias linguagens de programação, dentre elas o PHP, HTML5, JavaScript, C e C++.

O passo a passo de instalação do NetBeans no openSUSE está disponível no link abaixo, acesse:
Instalando o PyCharm
O PyCharm é um Ambiente de Desenvolvimento Integrado (IDE) da JetBrains para desenvolvimento em Python. Além de trazer um conjunto de ferramentas úteis para um desenvolvimento produtivo, o IDE fornece capacidades de alta classe para o desenvolvimento web profissional com os frameworks Django, Flask e Google App Engine.

O passo a passo de instalação do PyCharm no openSUSE você pode conferir no link abaixo, acesse:
Softwares para Virtualização
A virtualização pode ser adotada em diferentes ambientes e situações, sendo que o uso mais comum entre usuários domésticos é o teste de sistemas operacionais sem o risco de danificar o sistema principal do computador. Nesta seção mostraremos como instalar as principais ferramentas de virtualização disponíveis para o openSUSE Leap.
Instalando o Virtual Machine Manager
O virt-manager (Virtual Machine Manager) é uma interface gráfica desenvolvida pela Red Hat para gerenciar máquinas virtuais através do libvirt. Ele visa principalmente as VMs do KVM, mas também gerencia as máquinas virtuais do Xen e LXC (Linux Containers).
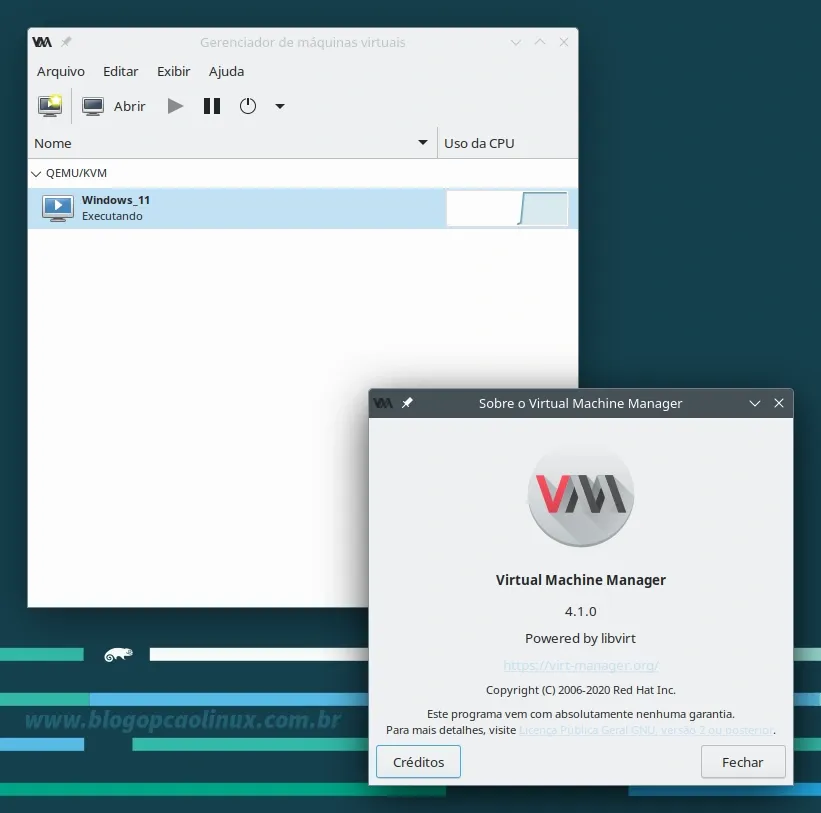
Para instalar o virt-manager e todas as suas dependências no openSUSE, execute o comando abaixo num terminal:
sudo zypper in -t pattern kvm_server kvm_toolsUma vez concluída a instalação, habilite o serviço do libvirtd no seu sistema com:
sudo systemctl enable libvirtdE inicie o serviço executando:
sudo systemctl start libvirtdInstalando o Oracle VM VirtualBox
O VirtualBox é, sem sombra de dúvidas, o software de virtualização multiplataforma mais popular da atualidade. Desenvolvido pela Oracle, o VirtualBox possui uma interface gráfica intuitiva que permite criar e executar facilmente vários sistemas operacionais diferentes.
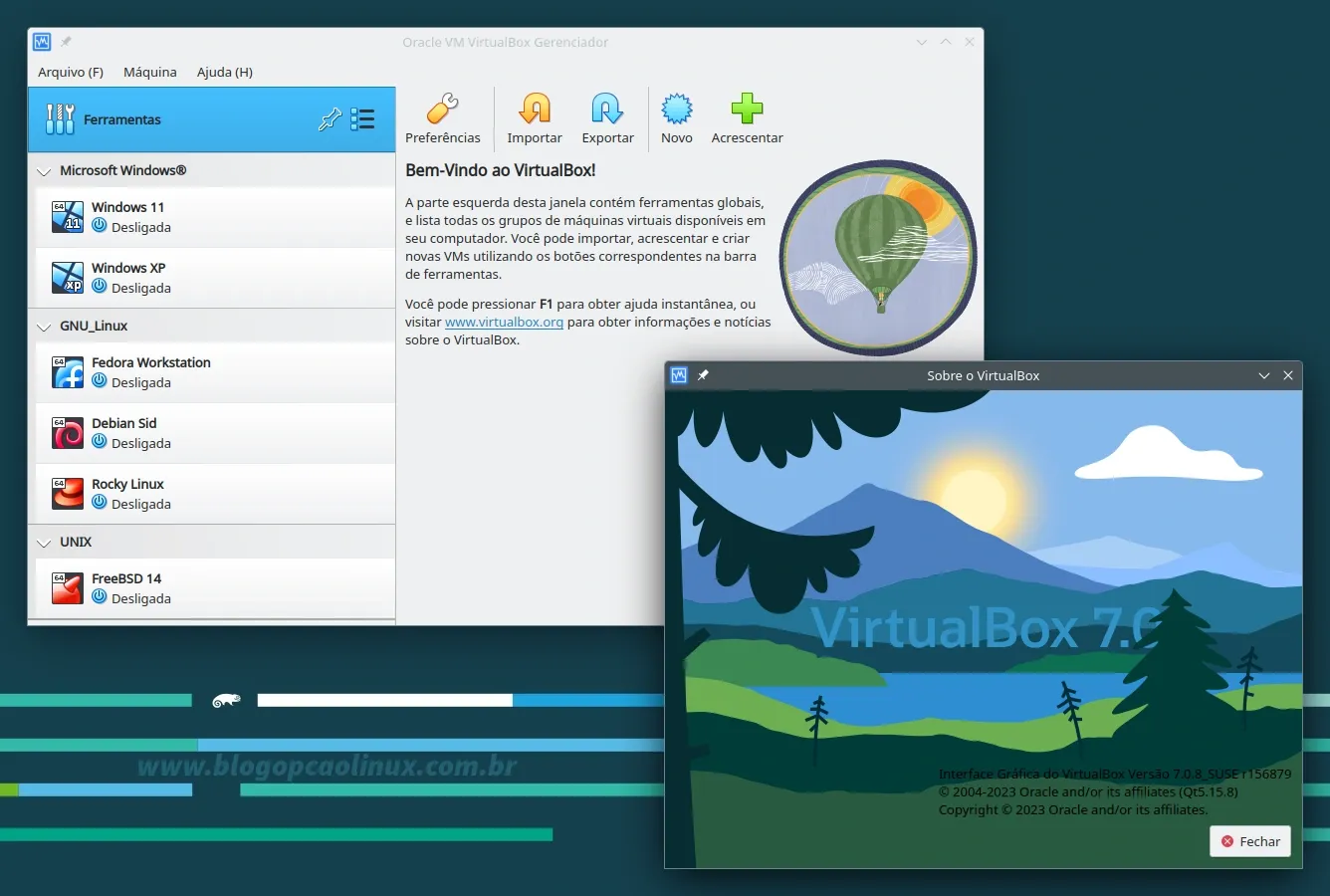
Para instalar o VirtualBox no openSUSE Leap basta executar o comando abaixo:
sudo zypper in virtualbox virtualbox-guest-toolsE adicione o seu usuário ao grupo "vboxusers" com o comando:
sudo gpasswd -a $USER vboxusersGames e emuladores
Essa seção é destinada para os amantes dos games que jogam no sistema do pinguim, mostrando o passo a passo de instalação do Steam e de alguns dos principais emuladores de consoles disponíveis para instalação no openSUSE Leap.
Instalando o Steam no openSUSE Leap 15.5
O Steam é uma plataforma de distribuição de jogos digitais desenvolvida pela Valve, disponível para Linux, Windows e macOS. Além dos milhares de games no catálogo (muitos são gratuitos para jogar), o Steam também oferece filmes, documentários e vários softwares para edição de fotos, desenvolvimento de jogos, animação e modelagem, produção de áudio/vídeo e muito mais.
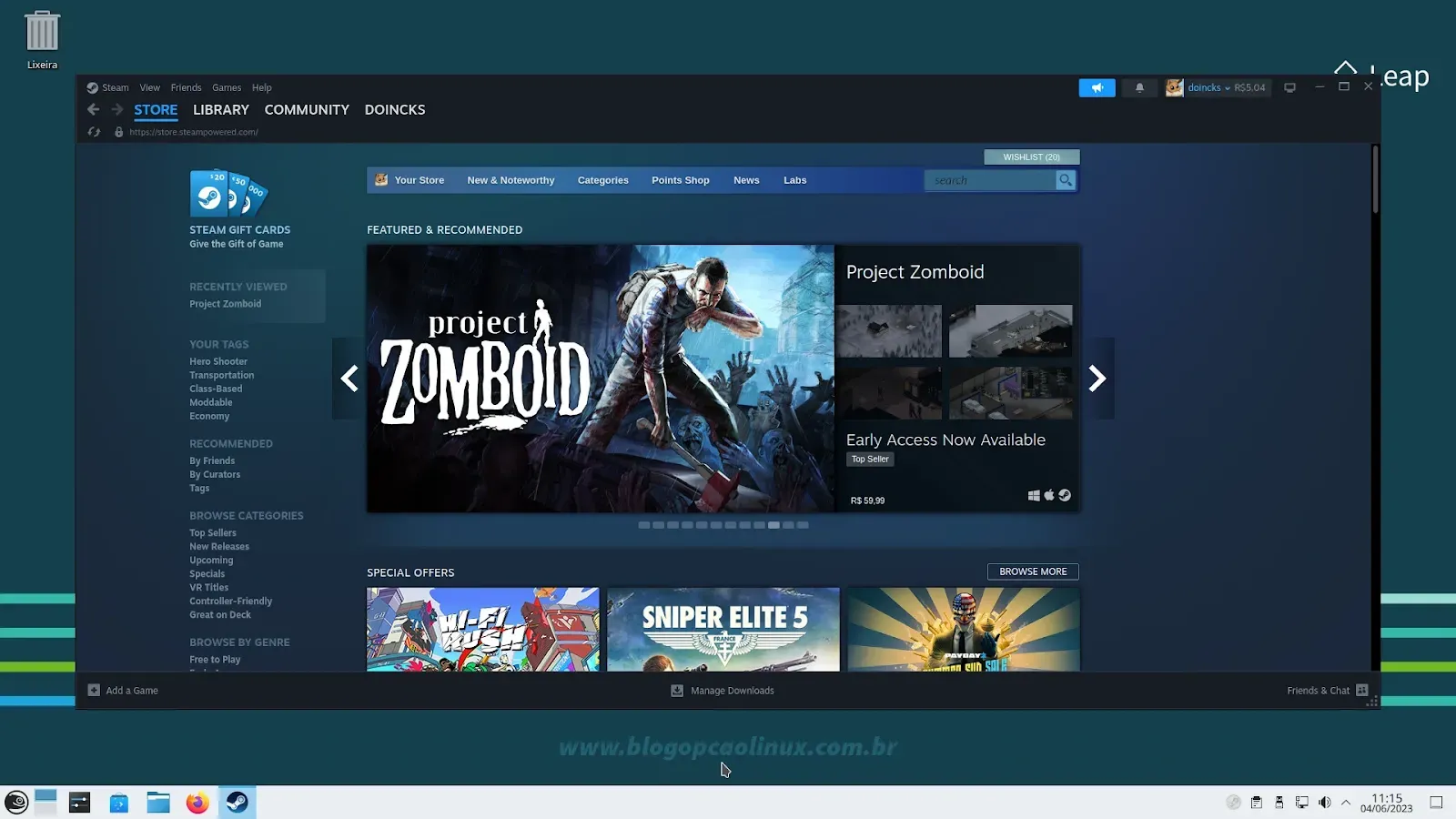
Para instalar o Steam no seu Leap 15.5 basta executar:
sudo zypper in steamInstalando o Dolphin Emulator
O Dolphin é um emulador de Nintendo GameCube e Nintendo Wii de código aberto e multiplataforma, disponível para Linux, Windows, macOS e Android. Com ele é possível executar a grande maioria dos jogos lançados para os dois consoles em alta definição com várias melhorias e funcionalidades que não estão presentes nos mesmos, como a compatibilidade com todos os controles de PC, multiplayer em rede, velocidade turbo e muito mais.

Caso queira instalar o Dolphin Emulator no seu sistema é só executar o comando abaixo num terminal:
sudo zypper in dolphin-emuInstalando outros emuladores de consoles no openSUSE Leap
Para os fãs de consoles das gerações passadas, abaixo listo mais alguns dos emuladores disponíveis para instalação (via Flatpak) no openSUSE Leap 15.5.
Citra - Emulador de Nintendo 3DS:
flatpak install flathub org.citra_emu.citraFlycast - Emulador de SEGA Dreamcast:
flatpak install flathub org.flycast.FlycastPCSX2 - Emulador de PlayStation 2:
flatpak install flathub net.pcsx2.PCSX2RPCS3 - Emulador de PlayStation 3 (experimental):
flatpak install flathub net.rpcs3.RPCS3Snes9x - Emulador de Super Nintendo:
flatpak install flathub com.snes9x.Snes9xxemu - Emulador de Microsoft Xbox:
flatpak install flathub app.xemu.xemuYuzu - Emulador de Nintendo Switch (experimental):
flatpak install flathub org.yuzu_emu.yuzuFerramentas e Utilitários
E para finalizar este tutorial, abaixo listo alguns utilitários e ferramentas disponíveis para instalação no openSUSE, dentre eles estão gerenciadores de download, um editor de partições e muito mais!
Suporte para extração e compactação de arquivos
Para poder compactar e extrair arquivos dos mais variados formatos no seu openSUSE Leap 15.5 será necessário instalar os pacotes e ferramentas necessárias, abra um terminal e execute o comando abaixo:
sudo zypper in bzip2 cabextract lhasa lzip p7zip p7zip-full rar unrar unzip zipInstalando o uGet
O uGet é um gerenciador de downloads de código aberto e multiplataforma; ele é leve, fácil de usar e conta com vários recursos, dentre eles estão o monitoramento da área de transferência, gerenciamento avançado por categorias, download de arquivos em lotes e muito mais.

Para instalar o uGet no openSUSE Leap basta executar o comando abaixo:
sudo zypper in ugetInstalando o qBittorrent
Como o próprio nome sugere, o qBittorrent é um cliente de torrent multiplataforma e de código aberto, um dos melhores da atualidade. Ele é leve, tem uma interface bonita (semelhante ao uTorrent), é fácil de usar e possui várias funcionalidades, uma delas é o sistema de busca por torrents integrado (que realmente funciona).

Para instalar o qBittorrent no openSUSE Leap é só executar o comando a seguir no terminal:
sudo zypper in qbittorrentInstalando o Dropbox
O Dropbox é um dos serviços de armazenamento de arquivos em nuvem mais utilizados, oferecendo segurança e praticidade para guardar os seus documentos, músicas, imagens, etc., já que você pode acessá-los de qualquer lugar.

Caso utilize esse serviço e queira instalar o cliente oficial do Dropbox no seu openSUSE Leap, execute o comando a seguir no terminal (via Flathub):
flatpak install flathub com.dropbox.ClientInstalando o MEGAsync
O MEGA é também um dos mais populares serviços de armazenamento e hospedagem de arquivos em nuvem, oferecendo privacidade e criptografia (que é controlada pelo próprio usuário - UCE) de ponta a ponta. Fundado por Kim Dotcom, o serviço oferece 20GB de armazenamento gratuito e possui um cliente nativo para Linux.

Se você é usuário deste serviço e quer instalar o cliente do MEGA no openSUSE Leap 15.5, execute o comando a seguir no terminal (via Flathub):
flatpak install flathub nz.mega.MEGAsyncInstalando o AnyDesk
O AnyDesk é um software proprietário e multiplataforma para acesso remoto de dispositivos com altas taxas de quadro, baixa latência e eficiência na utilização de largura. Contando com o suporte ao compartilhamento de arquivos, o AnyDesk possui vários outros recursos, como a integração com a área de transferência, impressão remota, Wake-On-LAN e muito mais.

Para instalar o AnyDesk no openSUSE, abra um terminal e execute o comando abaixo para adicionar o repositório oficial do mesmo:
echo -e "[anydesk] \nname=AnyDesk OpenSUSE - stable \nbaseurl=http://rpm.anydesk.com/opensuse/$"basearch"/ \ngpgcheck=1 \nrepo_gpgcheck=1 \ngpgkey=https://keys.anydesk.com/repos/RPM-GPG-KEY"|sudo tee /etc/zypp/repos.d/AnyDesk-OpenSUSE.repoImporte a chave de assinatura do mesmo:
sudo rpm --import https://keys.anydesk.com/repos/RPM-GPG-KEYE instale a versão mais recente do AnyDesk com o comando:
sudo zypper in anydeskAcesse o link abaixo caso queira conferir mais detalhes sobre a instalação do AnyDesk no openSUSE:
Instalando o TeamViewer
O TeamViewer é o mais popular software multiplataforma para acesso remoto. Com ele é possível estabelecer conexões de entrada e saída para suporte ou acesso a outros computadores em tempo real, participar de reuniões, apresentações, conversar com outras pessoas/grupos e fazer chamadas em vídeo.

Caso queira instalar o TeamViewer no openSUSE Leap você deve primeiro importar a chave de assinatura do repositório oficial, execute:
sudo rpm --import https://linux.teamviewer.com/pubkey/currentkey.ascE após, instale o TeamViewer com:
sudo zypper in https://download.teamviewer.com/download/linux/teamviewer-suse.x86_64.rpmInstalando o GParted
O GParted é um dos melhores gerenciadores de partições disponível para Linux (possuindo, inclusive, uma mídia Live). Com ele é possível redimensionar, copiar e mover partições sem perdas de dados, tudo isso de uma forma simples e intuitiva.

Caso queira instalar o GParted no seu openSUSE Leap basta executar o comando abaixo no terminal:
sudo zypper in gpartedConhecendo o YaST e instalando novos softwares
O YaST (Yet another Setup Tool) é um dos softwares mais antigos do Linux, desenvolvido pela SUSE desde o ano de 1995 e lançado oficialmente em maio de 1996 na sua distribuição S.u.S.E. Linux 4.2, versão esta que carregava o Linux Kernel 2.0.0.
Atualmente escrito em Ruby, o YaST é a principal ferramenta de instalação e configuração das distribuições openSUSE e SUSE Linux Enterprise, contando com uma interface amigável, simples de usar e recursos poderosos, onde todos os seus módulos como a configuração de hardware, de rede, dos serviços do sistema e as configurações de segurança podem ser acessadas facilmente no Centro de Controle do YaST.
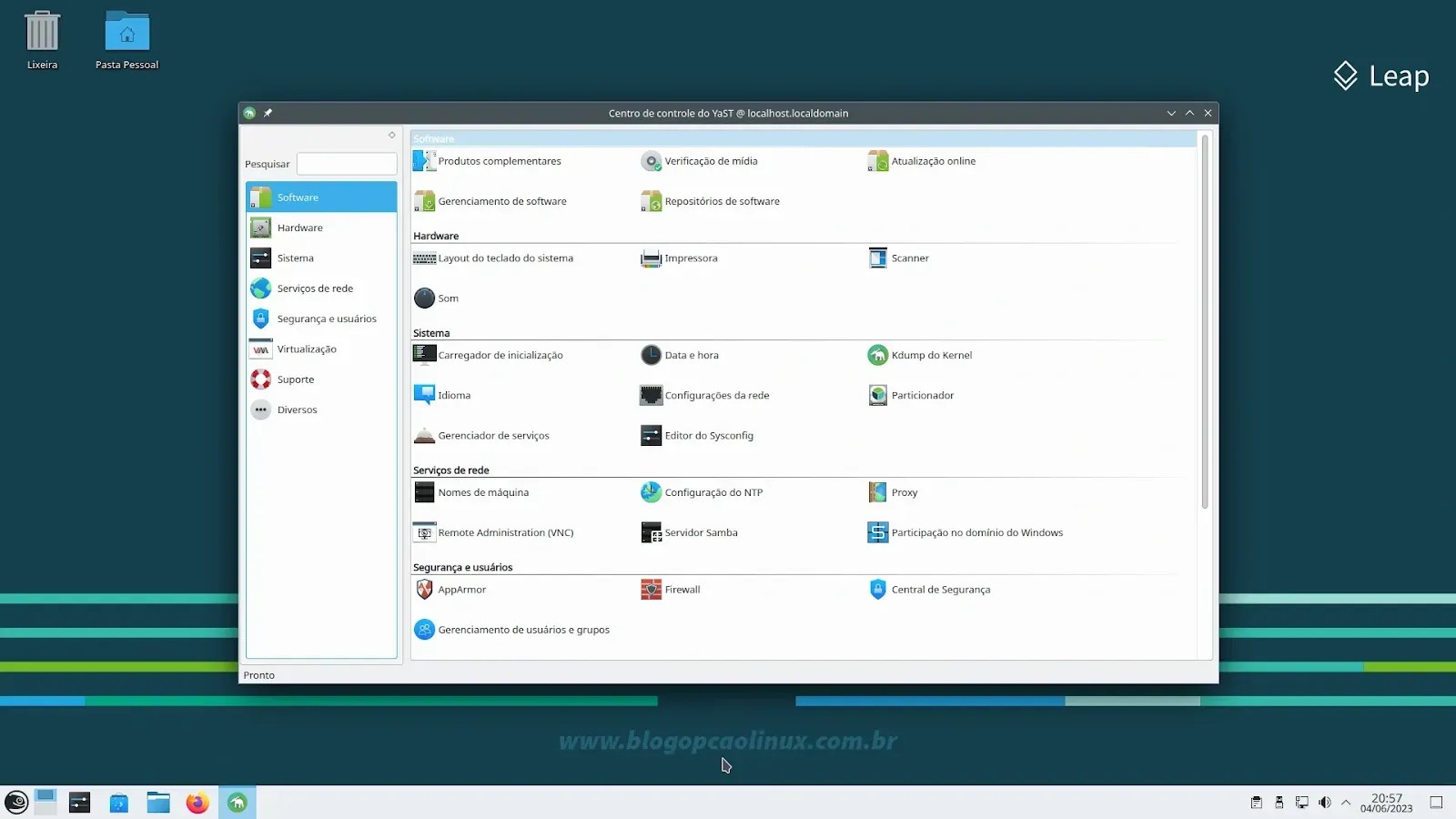
E na seção Software destacamos os módulos "Repositórios de software" onde você pode adicionar, modificar ou remover as suas fontes de instalação de programas e também o módulo "Gerenciamento de software", onde você poderá instalar, remover, bloquear alterações (útil para evitar que determinados pacotes sejam atualizados) e também procurar por novos softwares utilizando a aba "Pesquisar" e o campo de busca da mesma.
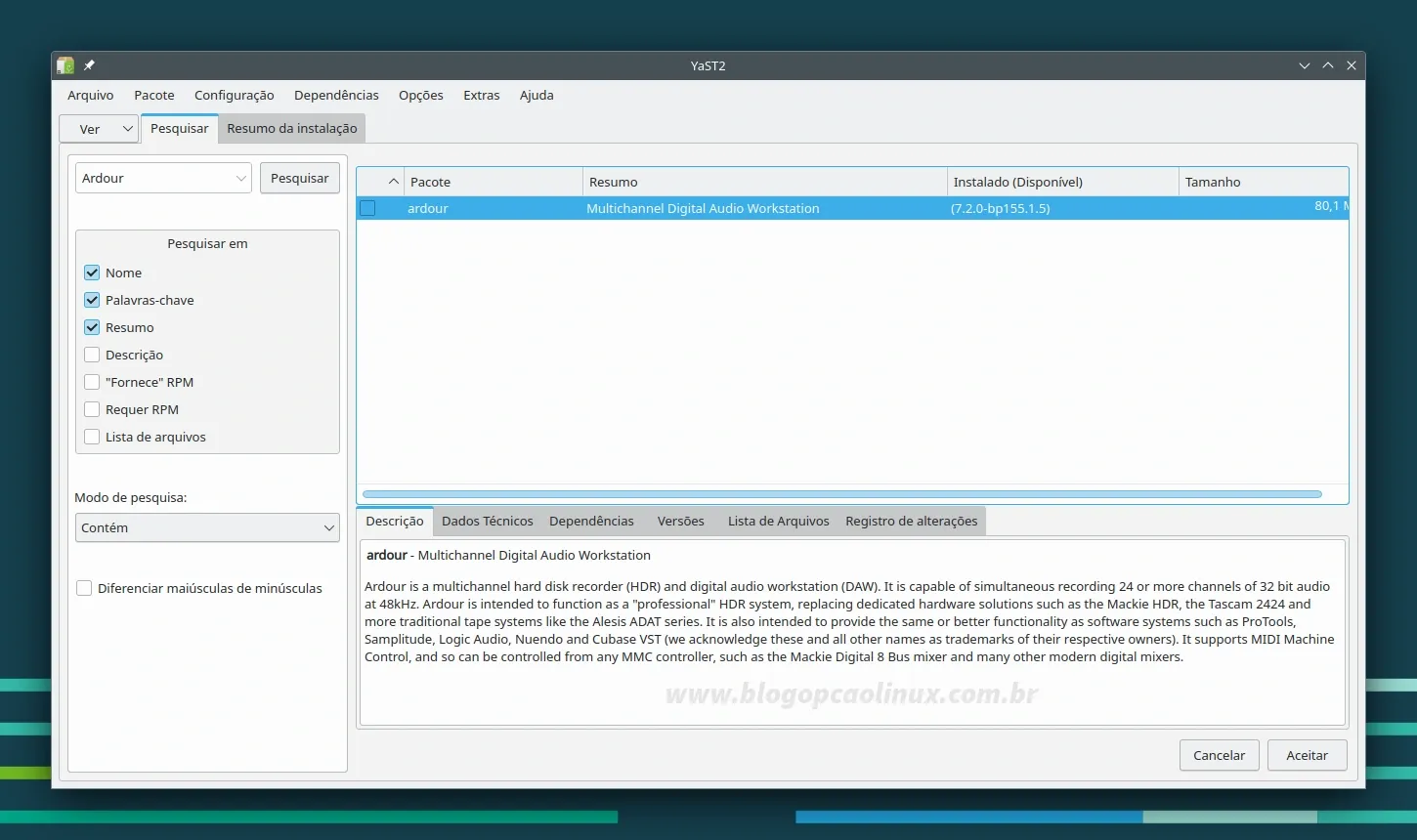
Além do gerenciador de softwares do YaST e pelo terminal (como usamos a todo momento neste tutorial), existem outras maneiras de instalar e pesquisar por programas e pacotes no openSUSE, são elas:
- Utilizando as lojas de aplicativos "GNOME Software", do desktop GNOME e a "Discover", do KDE Plasma;
- Pelo site de busca de pacotes do openSUSE e usando o método de instalação "One Click Install";
- Pesquisando no site do Flathub (somente Flatpaks);
- Utilizando outros tipos de empacotamento de softwares como os Snaps e AppImage;
- Instalando manualmente um software do tipo "extrair e executar" (como o Telegram);
- Baixando um pacote RPM e realizando sua instalação clicando duas vezes no mesmo (não recomendado);
- Compilando e instalando um software a partir do código fonte (mais indicado para usuários avançados).
Apesar de ser possível instalar pacotes RPM com dois cliques (semelhante ao Windows), recomendo cautela ao utilizar este método. Verifique antes se o software que pretende instalar possui um repositório próprio, se está disponível nos repositórios oficiais ou comunitários do openSUSE (inclusive nos formatos Flatpak, Snap, etc.) e, no caso de ter baixado um executável, verificar se o site de onde baixou é o oficial e de confiança. Seguindo estas dicas simples você garante a segurança e a estabilidade do seu sistema.
E chegamos ao fim deste tutorial de pós-instalação do openSUSE Leap 15.5, espero que ele tenha sido útil para você! Tem alguma dúvida, sugestão, crítica ou notou algum problema nesta página (link quebrado, informações incorretas, comando errado ou que precisa de atualização)? Então utilize o campo de comentários logo abaixo, seja pelo Disqus ou usando sua conta do Google/Blogger, ok?!
Aproveite e cadastre-se para receber todas as novidades do Blog Opção Linux assinando nosso feed RSS, ou siga-nos no Twitter, Facebook e também no nosso canal oficial no Telegram! :)
Obrigado pela visita e até o próximo tutorial!
Referências:
- Features 15.5 - openSUSE Wiki
- What is swappiness and how do I change it? - Ubuntu Community Help Wiki
- Optimize Linux Laptop Battery Life - TLP Documentation
- Additional package repositories - openSUSE Wiki
- Quick Setup - Flatpak
- SDB:NVIDIA drivers - openSUSE Wiki
- SDB:Installing codecs from Packman repositories - openSUSE Wiki
- Multimedia Codecs - Unofficial Guide to openSUSE Leap 15.5
- Unofficial Linux Builds - OBS Wiki
- Baixar o Microsoft Edge Insider Channels - Microsoft
- Installation of virtualization components - openSUSE Leap Documentation
















COMENTÁRIOS