Confira, nesta dica, como deixar o seu Debian 12 Bookworm instalado no Oracle VM VirtualBox em tela cheia instalando os Adicionais para Convidado.

Aprenda a instalar os adicionais para convidado do Oracle VM VirtualBox no seu Debian 12 'Bookworm'!
Já não é novidade para ninguém que o Oracle VirtualBox é um dos softwares de virtualização de sistemas operacionais mais populares da atualidade. Disponível gratuitamente para Linux, Windows, macOS e Solaris, o VirtualBox possui uma interface de fácil uso e conta com alguns recursos que não estão presentes (ou necessitam de uma licença paga) em outras soluções gratuitas de virtualização.E com o lançamento da mais recente versão estável do Debian 12 "Bookworm", muitas pessoas optam por testá-lo no VirtualBox antes de instalar em sua "máquina real" (ou pretendem utilizá-lo apenas no VirtualBox). Porém, durante e logo após a instalação do mesmo a janela da máquina virtual ficará com a proporção 4:3 e com "barras pretas" nos 4 cantos da tela ao colocá-la em tela cheia (pressionando Ctrl (direita) + F), como mostrado pela imagem abaixo:

Para resolver esse "problema", nesta dica mostraremos como instalar os Adicionais para Convidado do VirtualBox, que além de deixar em tela cheia (sem as barras pretas) a sua máquina virtual do Debian 12 Bookworm, ele também permite o compartilhamento da área de transferência e de pastas entre o sistema convidado (instalado no VirtualBox) e o hospedeiro (o sistema do seu computador "real"), integração do ponteiro do mouse (permitindo a livre movimentação do mouse entre sua máquina virtual e demais aplicativos do seu sistema principal) e vários outros recursos.
Índice de Conteúdo
Instalando a versão mais recente do Oracle VM VirtualBox;
Criando um Snapshot da máquina virtual (opcional);
Instalando os Adicionais para Convidado no Debian 12 Bookworm;
Não consigo iniciar o meu Debian após a instalação dos Adicionais para Convidado, o que fazer?;
Referências.
Instalando a versão mais recente do Oracle VM VirtualBox
Antes de começar, é recomendável que você esteja usando a versão mais recente do VirtualBox no seu sistema. Para verificar se a sua versão está atualizada, abra a janela principal do VirtualBox, depois clique no menu "Arquivo" e na sequência a opção "Verificar por atualizações". Caso uma nova versão esteja disponível, será exibida uma janela e um link para baixar e fazer a instalação manualmente no seu computador. Alternativamente você poderá acessar o site oficial do Oracle VM VirtualBox e baixar a versão mais recente disponível, de acordo com o seu sistema:
Se você já utiliza alguma distribuição Linux, verifique se há uma versão atualizada do VirtualBox nos repositórios da mesma, ok?!
Criando um Snapshot da máquina virtual (opcional)
Um dos melhores recursos presentes no Oracle VM VirtualBox é o de criar "Snapshots" (ou "instantâneos") do estado atual das máquinas virtuais, permitindo que você restaure as suas VMs para o mesmo estado após fazer alguma modificação que acabe por quebrar o sistema. Isso te poupa tempo, já que leva apenas alguns segundos (ou minutos) para fazer tal restauração e é muito mais prático do que reinstalar novamente um sistema operacional, não é verdade?!
Por conta disso, sugerimos que crie um Snapshot da sua máquina virtual do Debian 12 ANTES de instalar os Adicionais para Convidado, pois caso não consiga acessá-la após esse procedimento (o que pode acontecer), basta apenas restaurar o estado original da VM!
Para isso, abra a janela principal do VirtualBox, selecione a sua máquina virtual do Debian, clique no botão e selecione a opção "Snapshots", como mostrado pela imagem abaixo:

E clique no ícone de câmera com um sinal de " " (em destaque na imagem abaixo) para criar um Snapshot do estado atual do seu Debian:

Após, você deverá definir um nome para esse Snapshot (por exemplo, "Antes dos Adicionais para Convidado") e também uma descrição para o mesmo (opcional), ok?

Snapshot criado, vamos para o que realmente interessa!
Instalando os Adicionais para Convidado no Debian 12 Bookworm
E vamos então ao procedimento de instalação dos Adicionais para Convidado do VirtualBox no Debian 12, que é bem simples. Lembrando que o repositório contrib deve estar habilitado na sua sources.list do mesmo, ok?!
Com a janela do Oracle VM VirtualBox aberta, inicie normalmente a sua máquina virtual do Debian, abra um terminal e execute o camando abaixo para atualizar o cache dos repositórios:
apt updateE instale na sequência as dependências necessárias:
apt install build-essential dkms linux-headers-$(uname -r)Concluída a instalação das dependências, agora será necessário inserir a insira a ISO dos Adicionais para Convidado na VM do Debian 12. Para isso, acesse este link , clique na pasta referente à versão do VirtualBox instalada no seu sistema (no meu caso é a 7.0.10 - confira acessando o menu "Ajuda" "Sobre o VirtualBox...") e baixe o arquivo "VBoxGuestAdditions_{VERSAO_VBOX}.iso", como mostrado pela imagem de exemplo abaixo:

Após baixar a ISO, acesse o menu "Dispositivos" "Discos Ópticos": e selecione a opção "Escolher uma imagem de disco...", como mostrado pela imagem abaixo:

Navegue pelos seus arquivos e selecione a ISO que acabou de baixar, clicando no botão "Abrir" na sequência:

Com a ISO devidamente anexada à sua máquina virtual do Debian 12, abra um terminal na mesma e execute o comando abaixo para montá-la:
sudo mount /dev/cdrom /mntE execute o instalador da mesma na sequência com o comando:
sudo sh /mnt/VBoxLinuxAdditions.run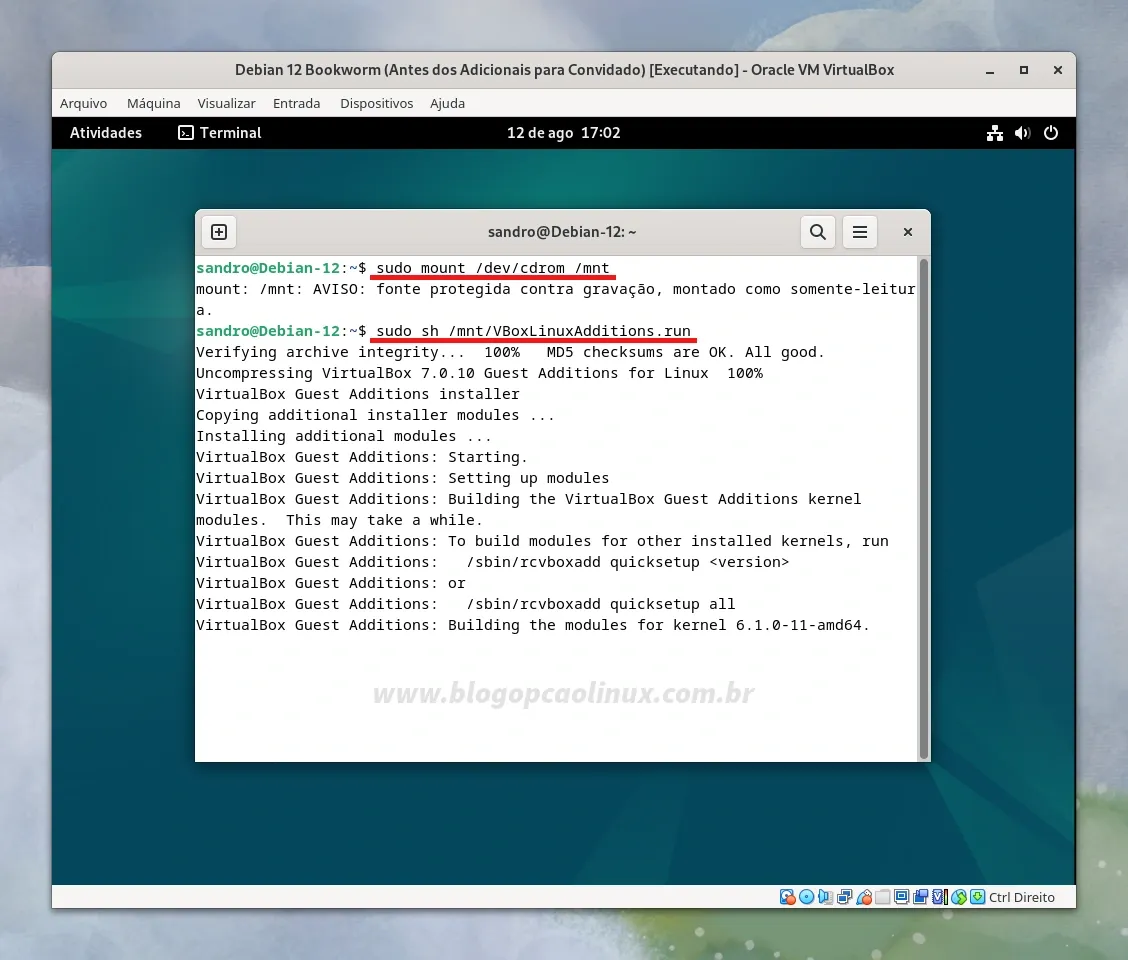
O processo de instalação é bem rápido, mas antes mesmo da conclusão você verá que a sua máquina virtual do Debian 12 "Bookworm" já ficará em tela cheia (ou ser redimensionada normalmente). Apesar disso, recomendo que reinicie a sua VM para que todas as alterações sejam aplicadas, ok?!

Não consigo iniciar o meu Debian após a instalação dos Adicionais para Convidado, o que fazer?
Se por algum motivo não consiga acessar normalmente o seu Debian após a instalação dos Adicionais para Convidado, basta restaurar o snapshot que criamos anteriormente. Para isso, acesse a janela principal do VirtualBox, selecione novamente a sua máquina virtual do Debian, clique no botão e selecione a opção "Snapshots". Após, identifique e selecione o snapshot que você criou antes de instalar os Adicionais para Convidado e clique no botão "Restaurar", como mostrado pela imagem abaixo:

Você será questionado se deseja restaurar o snapshot selecionado, basta apenas clicar em "Restaurar"! Sua máquina virtual voltará ao mesmo estado antes de instalar os Adicionais para Convidado do VirtualBox!
Espero que esta dica tenha sido útil para você! Caso tenha alguma dúvida, sugestão ou crítica, basta utilizar o campo de comentários logo abaixo para nos informar, seja pelo Disqus ou utilizando sua conta do Google/Blogger, ok?!
Aproveite e cadastre-se para receber todas as novidades do Blog Opção Linux assinando nosso Feed, ou siga-nos no Twitter, Facebook e também no nosso canal no Telegram! :)
Obrigado pela visita e até a próxima dica!
Referências:
- Introduction to Guest Additions - Oracle VM VirtualBox Manual
- VirtualBox - Debian Wiki
- How to install VirtualBox Guest Additions in a Debian virtual machine - Stack Exchange















COMENTÁRIOS