Nesta dica você vai aprender a instalar a versão mais recente do VMware Workstation Player e/ou do VMware Workstation Pro no Debian 12 "Bookworm".

Veja o passo a passo de instalação do VMware Workstation Pro/Player no Debian 12 "Bookworm"!
O VMware Workstation Player (anteriormente conhecido como VMware Player Pro) é um software de virtualização (hipervisor) proprietário e gratuito para computadores de 64 bits com Linux ou Windows, disponível apenas para uso pessoal e não comercial. Com uma interface de usuário simplificada, o VMware Workstation permite a criação e execução com segurança de uma vasta lista de sistemas operacionais e aplicativos em uma máquina virtual (guest) ao mesmo tempo que utiliza o sistema operacional instalado no seu computador "físico" (host).Os recursos de isolamento e sandbox, bem como os benefícios do vSphere Hypervisor fazem do VMware Workstation Player uma ferramenta estável e madura, perfeita para quem quer saber mais sobre sistemas operacionais/aplicativos e aprender como eles funcionam.
Para conferir todos os detalhes e recursos do VMware Workstation Player basta acessar o site oficial:
Neste tutorial você vai aprender a instalar a versão mais recente do VMware Workstation Player ou Pro no Debian 12 Bookworm.
Índice de Conteúdo
- Requisitos de sistema;
- Instalação do VMware Workstation Player/Pro no Debian 12
- Executando pela primeira vez o VMware Workstation;
- Compilando os módulos do VMware Workstation manualmente (versão 16.x e anteriores);
- Solução de problemas comuns;
- E como faço para desinstalar o VMware Workstation do Debian?
- Referências.
Requisitos de sistema
Verifique abaixo se o seu computador atende aos requisitos de sistema exigidos pelo VMware Workstation, que são:
- Processador AMD® ou Intel® de 64 bits, com velocidade igual ou superior a 3 GHz;
- Sistema operacional Linux ou Windows de 64 bits;
- 4 GB ou mais de memória RAM;
- 2 GB de espaço em disco para a instalação do software.
Além disso é necessário ter espaço em disco suficiente para a instalação e execução das máquinas virtuais, o que varia de sistema para sistema. Para mais detalhes técnicos, acesse o FAQ oficial no link abaixo:
Instalação do VMware Workstation Player/Pro no Debian 12
Vamos então ao passo a passo de instalação do VMware Workstation no Debian, mas antes de começar você DEVE instalar todas as atualizações disponíveis para o seu sistema. Para isso, abra um terminal (procurando-o no menu de aplicativos) e execute o comando abaixo em seguida:
sudo apt update && sudo apt upgradeSupondo que você já tenha reiniciado o seu computador após a atualização do sistema, abra novamente um terminal e execute o comando abaixo para instalar todas as dependências necessárias:
sudo apt install build-essential linux-headers-$(uname -r)Após, acesse o site oficial e faça o download da versão mais recente do VMware Workstation Player ou do Vmware Workstation Pro para Linux (que possuem a extensão .bundle) nos links abaixo:
[Download do VMware Workstation Player ##external-link##] [Download do VMware Workstation Pro ##external-link##]
Ou se preferir, use um dos comandos abaixo para baixar a versão do VMware Workstation desejada para a sua pasta "Downloads":
Para baixar o VMware Workstation Player, execute:
cd $HOME/Downloads && wget --user-agent="Mozilla" --content-disposition "https://www.vmware.com/go/getplayer-linux"Para baixar o VMware Workstation Pro, execute:
cd $HOME/Downloads && wget --user-agent="Mozilla" --content-disposition "https://www.vmware.com/go/getworkstation-linux"Após baixar o arquivo de instalação do VMware Workstation (com a extensão .bundle), abra um terminal e "entre" na pasta onde está o mesmo. Supondo que ele esteja na sua pasta "Downloads" (por exemplo), basta executar o comando abaixo:
cd $HOME/DownloadsDê permissão de execução ao arquivo:
chmod +x VMware*.bundleE execute-o com:
sudo ./VMware*.bundleDiferentemente das versões mais antigas, a instalação será executada automaticamente pelo terminal ao rodar o comando acima, basta apenas aguardar a conclusão do processo:

Executando pela primeira vez o VMware Workstation
Após o processo de instalação (que você aprendeu na etapa anterior), pesquise por
vmware no menu de aplicativos do seu ambiente de área de trabalho e clique no ícone do VMware Workstation Player ou do VMware Workstation Pro para executá-lo:
Será exibida uma janela mostrando o Contrato de Licença do VMware Workstation Player, leia-o com atenção (copie e cole num tradutor online, se for o caso), selecione a opção "I accept the terms in the license agreement" (Eu aceito os termos do contrato de licença) para aceitá-lo (necessário para poder utilizar o software) e após, pressione o botão "Next":

A seguir, será exibido o Contrato de Licença do VMware OVF Tool (também é necessário aceitar a licença para usar o software), leia com atenção, selecione novamente a opção "I accept the terms in the license agreement" e clique em "Next":

Na próxima etapa você poderá escolher se o VMware Workstation deve procurar ou não pelas atualizações mais recentes ao iniciar.
No meu caso, eu optei por não habilitar essa função, selecionei a opção "No" e cliquei no botão "Next":

Você será questionado se deseja permitir ou não que o VMware Workstation envie estatísticas de uso do software e informações anônimas sobre o seu sistema à VMware.
No meu caso, selecionei a opção "No" (recomendo que faça o mesmo) e cliquei no botão "Next":

Na sequência será possível inserir uma Licença do VMware Workstation (caso já tenha comprado e pretenda fazer uso comercial do software), mas como no meu caso é apenas para uso pessoal, apenas selecionei a opção "Use VMware Player for free for non-commercial use" e cliquei no botão "Next":

Tudo pronto, você instalou com sucesso o VMware Workstation no seu Debian 12 "Bookworm"! :)

Compilando os módulos do VMware Workstation manualmente (versão 16.x e anteriores)
Caso pretenda instalar uma versão mais "antiga" do VMware Workstation no seu Debian 12 (como a 16.x, 15.x, etc.), provavelmente ocorrerá uma falha na criação dos módulos VMMON e VMNET (mesmo com os pacotes de desenvolvimento e de header do kernel em execução instalados), que são construídos na primeira execução do Workstation.
A solução neste caso é utilizar os patches disponibilizados por Michal Kubeček em seu repositório no GitHub, que contém as correções necessárias para compilar os módulos de host do VMware nos kernels mais recentes.
Para aplicar tais correções, primeiramente execute o comando abaixo para instalar o git no sistema:
sudo apt install gitDepois, rode o comando a seguir para identificar a versão do VMware Workstation que está instalada no seu Debian:
VMWARE_VERSION=$(cat /etc/vmware/config | grep player.product.version | sed '/.*\"\(.*\)\".*/ s//\1/g')Feito isso, "entre" na pasta /tmp com:
cd /tmpCrie uma cópia local do repositório "vmware-host-modules":
git clone -b workstation-${VMWARE_VERSION} https://github.com/mkubecek/vmware-host-modules.gitEntre na pasta "vmware-host-modules":
cd vmware-host-modules/Compile e construa os módulos VMMON e VMNET executando o comando:
makeE por último, instale os módulos com:
sudo make install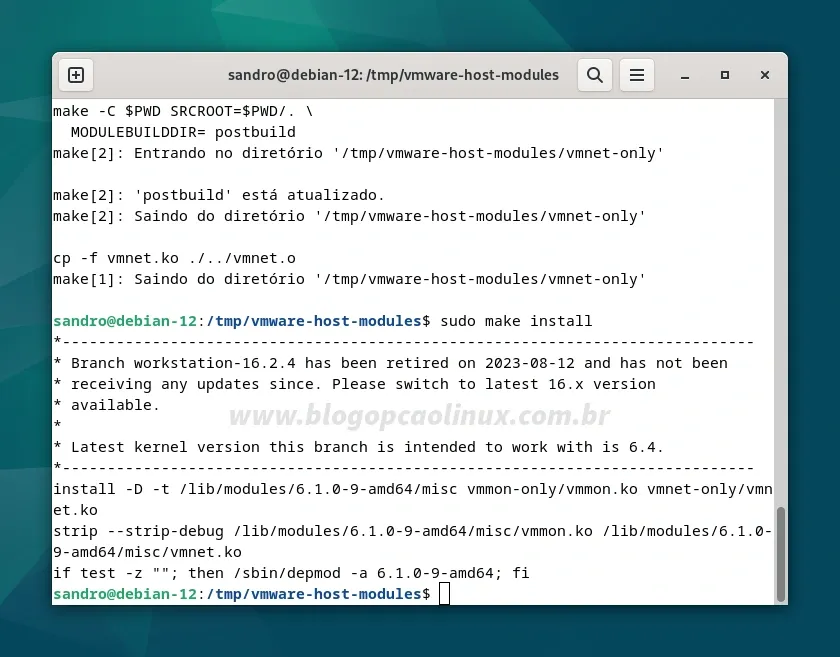
Logo após executar os comandos acima você poderá abrir normalmente o VMware Workstation Player ou Pro, como mostramos no tópico "Executando pela primeira vez o VMware Workstation"!
Solução de problemas comuns
Abaixo listo alguns dos problemas comuns relacionados à execução do VMware Workstation e suas possíveis soluções. Caso conheça mais alguma dica, fique à vontade para compartilhar nos comentários! :)
Unable to install all modules. See log for details (Exit code 1)
Este é o problema mais comum do VMware Workstation e ocorre quando os módulos de host VMMON e VMNET não conseguem ser compilados no Kernel em execução.
Ao abrir o VMware Workstation Player/Pro é exibida uma janela de aviso com os dizeres "Before you can run VMware, several modules must be compiled and loaded into the running kernel.":
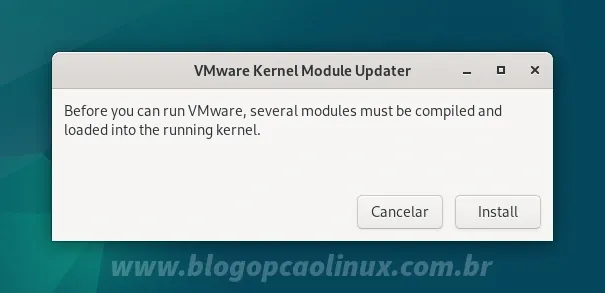
Mesmo clicando no botão "Install" a compilação dos módulos irá falhar, como mostrado pela imagem abaixo:

Para resolver isso basta seguir as etapas do tópico "Compilando os módulos do VMware Workstation".
Kernel headers for version X.Y.Z were not found.
Este problema ocorre quando os pacotes de desenvolvimento e header relativos ao Kernel em execução não estão instalados no sistema, como mostrado pela imagem abaixo:
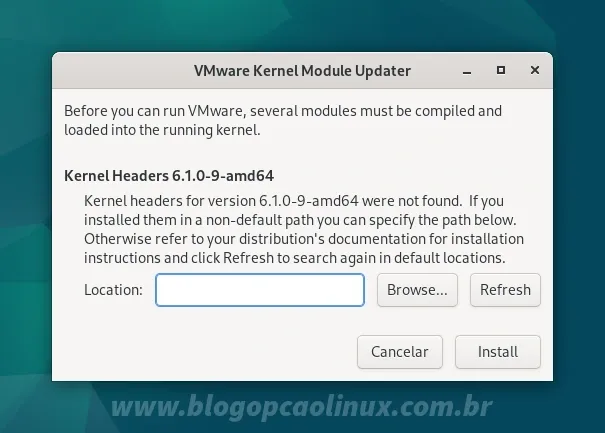
A solução é simples, basta fechar a janela do VMware, abrir o terminal e executar o comando abaixo para instalar as dependências:
sudo dnf install kernel-devel-$(uname -r) kernel-headersE como faço para desinstalar o VMware Workstation do Debian?
Não quer mais utilizar o VMware Workstation no seu Debian e deseja removê-lo? Então basta abrir um terminal e executar um dos comandos abaixo (de acordo com a versão instalada):
Para remover o VMware Workstation Player:
sudo vmware-installer -u vmware-playerPara remover o VMware Workstation Pro:
sudo vmware-installer -u vmware-workstationO processo de desinstalação também será executado pelo terminal, onde você será questionado se deseja manter (ou não) os arquivos de configuração do software.
No meu caso optei por remover todos os arquivos, digitei
no e pressionei a tecla Enter na sequência: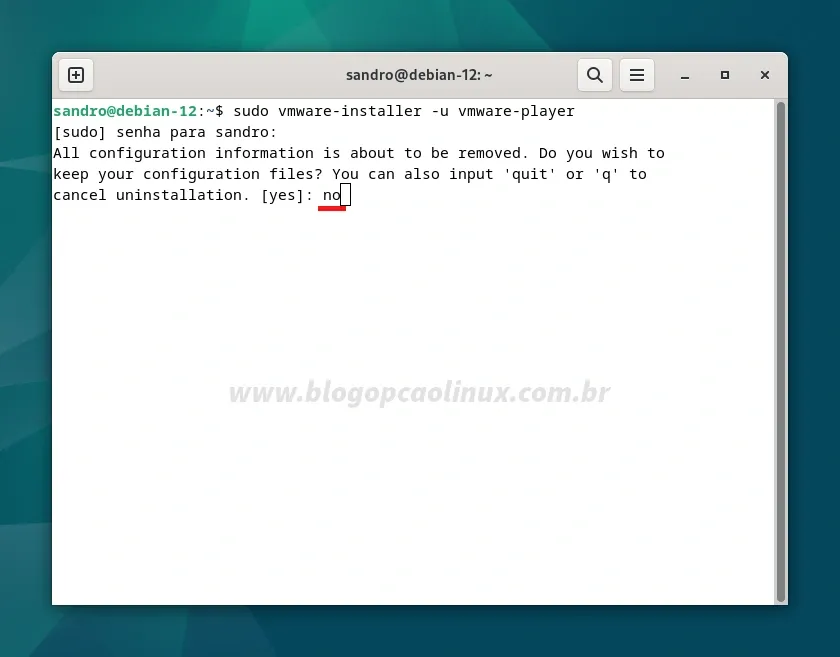
Feito isso é só aguardar o processo, que geralmente leva cerca de 10 segundos:

Espero que esta dica tenha sido útil para você! Caso tenha alguma dúvida, sugestão ou crítica, basta utilizar o campo de comentários logo abaixo para nos informar, seja pelo Disqus ou utilizando sua conta do Google/Blogger, ok?!
Aproveite e cadastre-se para receber todas as novidades do Blog Opção Linux assinando nosso Feed, ou siga-nos no Twitter, Facebook e também no nosso canal no Telegram! :)
Obrigado pela visita e até a próxima dica!















COMENTÁRIOS